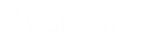- Contents
Managed IP Phones Administrator Guide
Appendix A: Non-standard Provisioning Scenarios
This appendix describes several non-standard provisioning scenarios when there is no DHCP server or the system cannot access the DHCP server.
Remote phones
If you deploy a managed IP phone at a remote site, it is possible to avoid excess WAN traffic associated to provision phones. The Interaction SIP Proxy offers a Provision Proxy feature when using CIC to manage it. Phones can send their HTTP provisioning requests to the SIP Proxy, instead of over the WAN to the CIC server.
When an HTTP request comes in from a phone, the SIP Proxy forwards the HTTP requests to the CIC server and then caches whatever the Provision Server returns. The next time a request comes in for the same file, the SIP Proxy checks with the Provision Server to see whether the file changed, and then returns the file to the phone.
You enable the Provision Proxy feature from the System -> CIC Integration tab in the SIP Proxy web interface.
Configure a Polycom phone's boot server manually
On a Polycom phone, follow these steps to point the phone to the CIC (boot) server. As needed, use the buttons and arrow keys next to the choices displayed on the phone's LCD screen.
Note:
Steps for some phones differ slightly from those described here, and steps often differ depending on whether a phone is just starting or running already. If these steps don't match your phone, see the Polycom documentation for instructions about how to configure your phone.
To configure a Polycom phone's boot server
-
On the phone's Network Configuration screen, do the following:
-
Press the Menu button, press 3 for Settings, and then press 2 for Advanced.
-
Key in the password (the default is 456) and then press the Enter button.
-
Press 1 for Admin Settings and then press 1 for Network Configuration.
-
-
On the screen where you specify the CIC server's address, do the following:
-
Choose DHCP Menu and then press Select.
-
Choose Boot Server and then press Edit.
-
Use the arrow keys to select Static.
-
Press OK and then press Exit to go up a level.
-
Use the arrow keys to select ServerMenu and then press Select.
-
Select ServerType:, use the arrow to select HTTP, and then press OK.
-
Select ServerAddr: and then press Edit.

-
-
Specify the CIC server's URL and the provisioning port number:
-
If needed, press the phone's Alphanumeric toggle button (see previous image) to toggle from letters to numbers. Some phones differ slightly from the one shown here.
-
Provide the CIC server's computer name or IP address, then a colon, and then port number 8088.
An example is
10.20.0.157:8088. For IP300/IP500 models, specify the full URL.Note: Specify letters by pressing the corresponding number key multiple times:
-
For a period (
.), press the * key once. -
For a colon (
:), press the # key twice. -
For a slash (
/), press the # key three times. -
If these instructions do not work on your phone, see the Polycom documentation for your phone.
-
-
-
Press OK, Exit, and then Save to reboot the phone and connect with the designated server.
Configure an Interaction SIP Station through the web interface
The Interaction SIP Station has a web interface to allow configuration in the instance of inability to connect to the DNS or a provisioning server. Do not use the web interface with CIC Managed IP Phones.
|
Firmware Version |
Web Interface Address |
|---|---|
|
1.2.2 |
http://<ISS_ip_addr>:80 |
The default user name for the interface is admin and the
default password is 1234. The web interface allows for configuration
of network parameters; speed dial; and diagnostic tools, and allows for
manual updating of the phone’s configuration.