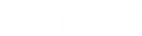- Contents
Interaction Web Tools Technical Reference
Troubleshooting Chats and Callbacks
These troubleshooting steps check typical configuration problems with the CIC server, web server, or your firewall that prevent chats or callbacks from working correctly.
-
In Interaction Administrator, in the Web Services Configuration dialog box, do one of the following or both:
-
Verify that you checked Enable HTTP and the HTTP port is 8114.
Note:
If you want to use a different port for HTTP, change the URL in the step 3 to use that port.And/or
-
If you prefer to use HTTPS, verify that you checked Enable HTTPS and the HTTPS port is 3508.
Note:
If you want to use a different port for HTTPS, change the URL to use that port.
-
-
On the CIC server, in IC System Manager, stop and restart WebProcessorBridge.
-
Open your web browser on the web server. Do one or both of the following, depending on whether you selected HTTP or HTTPS or both in Interaction Administrator. Open:
-
http://icservername:8114/websvcs/serverConfiguration
or
-
https://icservername:3508/websvcs/serverConfiguration
Note:
If you are using HTTPS and see a certificate warning, ignore it. If you are using different port numbers, change the URL to use that port.
Result: If you see some XML, go to the next step. If not, there is a problem with either CIC or the firewall. Repeat this step using your browser on the CIC server.
-
If you still do not see any XML, verify that WebProcessorBridge and WebProcessor are running. Verify your settings in Interaction Administrator. Restart WebProcessorBridge and WebProcessor. Repeat this step.
-
If XML appears when running your browser on the CIC server, but not when running it on the web server, it is most likely a firewall problem. Change the firewall so that it allows traffic through on port 8114 or 3508, depending on whether you are using HTTP or HTTPS. Allow traffic only from the web server, not from everywhere.
-
-
If you verified in step 3 that the CIC server and firewall are working correctly, the problem is most likely something to do with the reverse proxy configuration. Or, if using HTTPS, the problem could be with certificates. Go to one of the following:
-
http://webserver/I3Root/Server1/websvcs/serverConfiguration
Or
-
https://webserver/I3Root/Server1/websvcs/serverConfiguration
Result: You see the same XML. If not, you could see
error 502
orerror 502.3
. Verify everything that you did to configure the reverse proxy. Check the following:-
Apply the reverse proxy to
Server1
andServer2
, if using switchover, instead of some other directory likeDefault Web Site
. -
Check encryption settings by verifying the value of
UseEncryption
in i3root/js/config.js.
Important!
This value is independent of whether the back-end connection (web server to CIC) uses HTTP or HTTPS.Visitor accesses website via Encryption setting in config.js HTTP
UseEncryption
set to false.HTTPS
UseEncryption
set to true.-
If you are using IIS, be sure to add an empty Server1 folder in your C:/inetpub/wwwroot/I3Root directory. Add Server2 also, if using switchover.
Note:
This folder allows the reverse proxy instructions to be completed successfully. -
If you installed the web server on the same machine as your CIC server, for the reverse proxy setup, use "localhost" instead of the machine's name or IP address.
-
-
If the previous steps have not resolved the problem:
-
Open the web developer tools in your web browser.
-
Enable the Net and Console tabs, and reload one of the following:
-
http://webserver/I3Root/Server1/websvcs/serverConfiguration
Or
-
https://webserver/I3Root/Server1/websvcs/serverConfiguration
-
-
If the attempt to load serverConfiguration uses HTTPS and everything else uses HTTP (or the reverse), or if you see
OPTIONS serverConfiguration
rather thanGET serverConfiguration
, then re-examine i3root/js/config.js. -
Check the Console tab for anything printed in red, especially if you have customized the JavaScript. JavaScript errors appear in red text.
-
-
If using HTTPS on the back-end connection (web server to CIC server) and none of the previous steps fixed the problem, it's probably a certificate issue. Ensure that the web server trusts the CIC server.
-
Revisit the installation steps concerning importing the certificate in SSL both for browser and CIC connection. The easiest way is to make the web server trust the Certificate Authority that issued the CIC server's certificate.
-
Ensure that the web server is referencing the CIC server via its fully qualified domain name, not just by its hostname or its IP address.
-
-
Examine log message for any text in red or the word
Exception
.To obtain log messages from the chat software running in the visitor's browser:
-
If you are using Firefox and have not already installed the Firebug plugin, install it from http://getfirebug.com.
-
Press F12 to make the Firebug plugin or the Chrome built-in Developer Tools console visible.
-
Modify customizations.js. Just before the following line:
var customizations = common.Type.registerLocalNamespace(customizations
);add this line:
common.Debug.setTraceLevel(common.TraceLevels.ALL); -
Point your browser to http://webserver/I3Root and then open the developer console.
As an alternative to modifying index.html, begin a chat and have any party type one of the following:
set tracelevel all set tracelevel verbose set tracelevel note set tracelevel status set tracelevel warning set tracelevel error set tracelevel criticalNote:
The downside here is that these tracelevel settings do not display the log messages pertaining to creating or connecting the chat. -