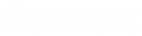- Contents
Interaction Connect Help
Add or Close Views
Requirements: You need the Customize Client Security right to add views. Certain other rights control which views you can display. For more information, see the View General Directories, View Station Queues, View User Queues, View Workgroups, and View Workgroup Queues rights. In addition, certain plug-ins can dynamically register new categories of views.
Warning: Interaction Connect is an ICWS-based application. If you also use an IceLib-based application like IC Business Manager or your Interaction Connect system includes an IceLib-based application like a screen pop or third-party integration, you need to log on to Interaction Connect before logging on to the IceLib-based application. Otherwise, Interaction Connect may not be able to acquire the Client Access license it needs to function properly. You may not be able to add views for which you have rights or see default views like the Company Directory. If you experience this problem, contact your PureConnect administrator or Genesys Customer Care.
You can:
-
Determine which available views appear in your interface, including directory and queue views, speed dial, personal and public contacts, and call history.
-
Edit some views, such as Speed Dial. You can create new speed dial views, edit the name of an existing speed dial view, or delete an existing speed dial view (assuming you have the correct permissions).
-
Control where the views appear. You can drag and drop views from zone to zone. For more information, see Docking Architecture.
-
Configure which columns appear in the selected views and the order in which the columns appear. For more information, see Add or Remove View Columns.
Tip: Views with contents that are unique to your interface have the text "Private" in their name (for example, IC Private Contacts.) When you add a view, private Speed Dial views and Directory views display a lock icon next to their name in the Available items list.
To add views:
-
Click the Add View icon (plus sign) next to any tab.
-
Do one of the following:
-
Select a view from the Quick Picks list.
-
The view is added.
-
-
Click Show All Views.
-
Continue to the next step.
-
Optional. In the Add Views dialog box, use the Search text box to locate the appropriate view.
-
Select one or more views from the view categories.
-
Click the Add View button.
To close a displayed view:
-
Click the Close button (x) on a view tab.
Related Topics