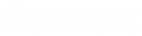- Contents
Interaction Connect Help
Snip Button
The Snip button enables you to make recordings of all or selected parts of an interaction. Interaction Recorder manages these Snippet recordings and stores them in the CIC database. For more information about the differences between Snippet and Ad hoc recordings, see Recording Types.
Note: Snippet recordings of email interactions are available only if your CIC administrator separately enables this feature. Snippet recordings of email interactions are not available by default.
Requirements: See the Requirements for Snippet Recordings.
|
Icon |
|
|
Location |
Tip: The Snip button does not appear on the Queue Control toolbar by default. If you have the appropriate rights and license, you can customize the toolbar and add the Snip button. |
|
Description |
Click Snip to make a snippet recording of the currently selected call or chat. Note: Snippet recordings of email messages is not enabled by default. Clicking Snip the first time starts the recording session for a call. Clicking Snip again stops the recording session for a call. Note: You cannot use Pause during a Snippet recording. However, you can use the Snip button to create multiple recordings during the same interaction, skipping over the parts you don't want to record. The Snip button is unavailable if the interaction is not in a state in which this action can be performed or if you do not have the appropriate rights. Contact your CIC administrator if you need security rights to use this feature. |
Warning: Genesys disclaims any responsibility for end-user or licensee to comply with federal or state law restrictions regarding Record, Snip, or Listen capabilities of CIC software. The licensee hereby warrants and represents that the end-user or licensee will use the product in compliance with any federal or state law.
Related Topics