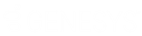- Contents
Interaction Administrator Help
 Configure an LDAP provider
Configure an LDAP provider
To configure an LDAP provider
-
In the Mail Configuration dialog box, click the Providers tab. For information on how to access the Mail Configuration dialog box, see Configure a Mail storage source.
-
In the list of providers, select LDAP.
-
Click Enable Provider.
-
In the LDAP Configuration dialog box, click Add to add LDAP directories. You can select an existing directory in the worksheet to edit or delete it. For more information, see Configure an LDAP directory.
-
In the Timeout (seconds) field, enter how long the CIC server should allow a search to proceed through the directory before it times out. The default timeout is 10 seconds.
-
In the Search Limit field, select the maximum number of matching entries the LDAP server should return when the directory is searched. The default is 1000 entries.
-
To authenticate the server and encrypt subsequent communications, select the Use secure connections (SSL/TLS) option.
If you are using SSL/TLS for LDAP, select this option to enable SSL/TLS for CIC.
Prerequisites: The server certificate must be available and trusted, before Use Secure Connections (TLS) takes effect. For more information see PureConnect Security Features in the Technical Reference Documents section in the PureConnect Documentation Library on the CIC server.
Note:
LDAP uses certificates stored in the Windows certificate store. The LDAP
server has to be using a certificate that has been issued by a CA (Certification
Authority, like Verisign) and trusted in the Windows certificate store.
If the certificate is self-signed (not issued by a CA), manually add the
server’s certificate to your Windows certificate store. To view certificates
or manually import certificates in the Windows certificate store, run
the certificate manager (certmgr.msc) from the Start menu.
Examples:
•
The LDAP administrator has a certificate issued from Verisign. Since Verisign
shows up in certmgr.msc under Trusted Root Certification Authorities,
just select Use Secure Connections (TLS),
and TLS is enabled.
•
The LDAP administrator has a certificate issued from a certificate shop
that does not have a Windows certificate store listing. Manually add the
certificate to your Trusted Root Certification Authorities, then select
Use Secure Connections (TLS).
•
The LDAP administrator created a self-signed certificate (not issued by
a CA). Manually add the certificate to your Trusted Root Certification
Authorities, then select Use Secure Connections
(TLS).
- Click OK.
Related topics
Configure a Mail storage source