- Contents
Interaction Desktop Help
Email Editor
The Email Editor displays a selected, outgoing and connected email message. Use the Email Editor to respond to an ACD-routed email message or start an email interaction of behalf of a workgroup.
Important: If you do not or cannot display the Email Editor, you can use the Email Window for Incoming Messages and Email Window for Outgoing Messages to view and respond to your email messages.
Tip: You can display the Email Editor in multiple workspaces. If you use personal or system-wide stored responses in your email messages, display the Response Management view in the same workspace as the Email Editor. If you add Notes to email interactions or assign Account Codes, also display the Interaction Information view.
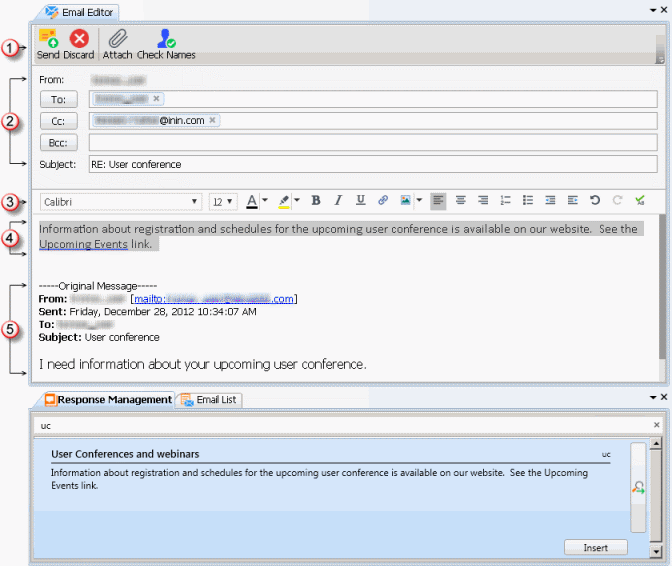
|
1 |
Toolbar |
The toolbar contains buttons for managing an email reply or other outgoing email message. For more information, see Reply to an HTML Email Message. |
|
2 |
From To Subject Attached |
This area contains the standard email message address fields.
Note: Responses to messages sent with an alternate "Reply-To" address are delivered to that address. If you selected Reply All, replies are delivered to the "Reply-To" address and all of the original recipients, but not to the sender’s original address.
Note: Subject is limited to 1024 characters in the CIC client. However, many email clients have much smaller limits so the recipient may see a truncated subject line.
Note: Files attached to an incoming email message appear here if you forward the email message, but not if you reply to it. |
|
3 |
Formatting toolbar |
The text formatting toolbar appears under certain conditions:
|
|
4 |
Reply |
Compose your reply to the email message here. You can:
|
|
5 |
Original Email |
The original ACD-routed email message appears here. |
Related Topics



