- Contents
Interaction Desktop Help
Setting Schedule Preference Details
Requirements: Only agents with the appropriate licenses can see their work schedules in the CIC client. For more information, see Interaction Optimizer.
You define the specific details of your schedule preferences in the Schedule Preferences details dialog box. You can create schedule preferences by painting work preferences in selected intervals. You can also copy, paste, move, or adjust the length of an existing work preference.
Quick Start
You can copy all or part of an existing schedule preference, then make any necessary adjustments.
To copy an existing schedule preference:
-
In the Schedule Preference Details dialog box, click the Copy preference data button.
-
In the Copy Preference dialog box, from the drop-down list, select the appropriate schedule preference.
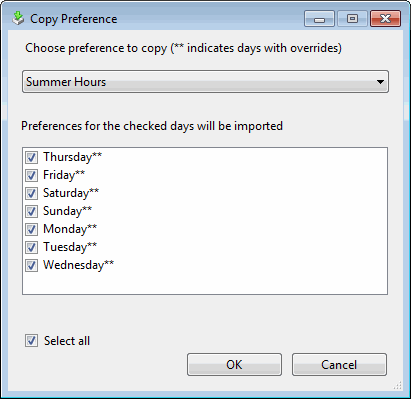
-
Select the appropriate day or days from the schedule preference or select the Select all check box.
-
Click OK.
-
Modify the new set of work preferences as needed.
Paint Work Preferences
Use the mouse to paint a work preference in the appropriate interval in your schedule.
To paint a work preference in the schedule:
-
In Schedule Preferences details dialog box, from the Set work preference drop-down list, select the appropriate preference.
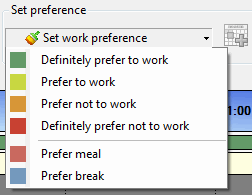
Result: The cursor changes to a pencil icon.
-
Click in the appropriate day and interval in the schedule.
-
While holding down the mouse button, drag the cursor to paint the work preference in the appropriate interval and then release the mouse button.
Drag and Drop Work Preferences
Use the mouse to drag and drop a work preference to a selected interval in your schedule.
To drag and drop a work preference in the schedule:
-
In Schedule Preferences details dialog box, from the Set work preference drop-down list, select the appropriate preference.
-
Click the Drag and drop selected preference icon.
![]()
-
While holding the mouse button down, drag the cursor to the appropriate day and interval in the schedule and then release the mouse button.
Result: The work preference is painted in the appropriate place in the schedule.
Note: The Default duration is 30 minutes.
Tips
Use your mouse to adjust an existing work preference:
-
To adjust its duration, point your mouse to its right or left border. When the cursor changes to a double-pointed arrow, click and hold, and then drag the border to adjust how much time this work preference occupies. When the work preference duration is correct, release the mouse button.
-
To move it, click and hold on a selected work preference, drag it to the desired day and time slot and then release the mouse button.
Work Preferences shortcut menu
Several options are available from the Work Preferences shortcut menu to simplify schedule preference creation.
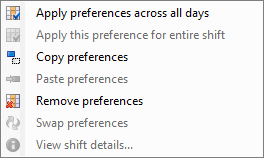
Some tips for creating and managing work preference include:
-
Right-click in the Day control or on any selected work preference interval to display the Work Preferences shortcut menu.
-
Hold down the Ctrl key to select multiple preferences.
-
Select one or more days from the Day control and then copy, paste or remove an entire day’s work preferences in one operation.
-
Common keyboard shortcuts are available: copy (Ctrl+C), paste (Ctrl+V) and delete (Del).
-
Select one or more work preferences or select a day from the Day control, then select Apply preference(s) across all days to copy work preferences to all the days in the week.
Note: Preferences are not applied to days without shift constraints when you apply preference(s) across all days.
-
To swap all the work preferences between two days, select a day from the Day control, press and hold Shift and then select the second day from the Day control. Right-click and select Swap preference(s) from the shortcut menu.
Tip: You can also use Swap preference(s) to swap two selected work preferences between days.
-
Select one day from the Day control, right-click and select View shift details to review information about your work shift.
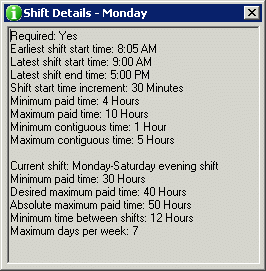
Related Topics



