- Contents
Interaction Desktop Help
Transfer Dialog Box
Requirements: Access Control Rights determine which Attendant Profiles, User Queues, Workgroup Queues and Station Queues are available as transfer targets. By default, the Transfer dialog box searches the Company Directory, and the appropriate Attendant Profiles, User Queues, Workgroup Queues, and Station Queues for matching names and numbers.
The Transfer dialog box enables you to locate and select the recipient of a transferred interaction, using the search criteria you prefer. Then you can easily start the transfer by clicking a button.
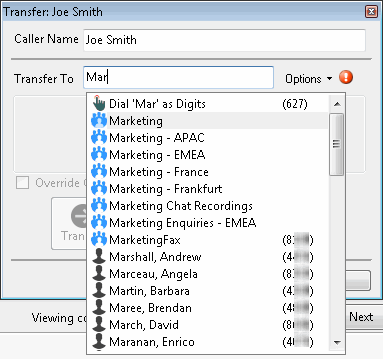
Important: You use a modified version of the Transfer dialog box to transfer work items.
Using the Transfer dialog box
Warning: Perform a consult transfer only when you need to speak with both parties before completing the transfer. If this is not necessary, perform a blind transfer. Using a consult transfer to transfer a call to an attendant profile or to an agent's voice mail is not a supported feature. This may result in the original caller being sent to the default attendant profile. For more information about blind transfers, see Transfer a Call Without Consulting the Recipient.
You can modify the information in the Caller Name text box to correct the name of the caller or to provide additional information such as an account number or a description of the caller’s problem. If you then transfer the call to another CIC client user, the newly entered information appears in the recipient’s My Interactions or other queue list view.
Warning: Use only alphanumeric characters (A-Z, a-z, or 0-9) in the Caller Name text box. Do not use special characters such as comma (,), colon (:), at sign (@), ampersand (&), etc. Special characters can cause the call transfer to fail or prevent the recipient from picking up the call. Also, do not enter more than 78 characters in this text box.
As you type the recipient’s name or number in the Transfer To text box, a drop-down list of choices appears.
-
Selecting “Dial 'your entry' as Digits” converts a text entry into numbers that the CIC client dials.
-
Selecting a contact name from the drop-down list causes the CIC client to dial the associated extension or phone number.
You control the types of information used to find a match.
-
Use the Options drop-down list to filter the contact search. You can choose to search any combination of Users, Workgroups, Standalone Phones, Station Queues, Station Groups, or Attendant Profiles.
Requirements: Search Station Queues and Search Workgroup Queues Access Control rights determine which station and workgroup queues are available as transfer targets.
-
As you type in the Transfer to text box, the selections you made in the Options drop-down list determine which information is used to find a match.
Note: These search criteria are saved and available for future transfers.
Status Information for Transfer recipient
After you select the transfer recipient, the Transfer dialog box displays the user status information if he or she is a CIC client user. This includes current user status, whether the user is logged on or on the phone. This can help you decide what kind of call transfer to use.
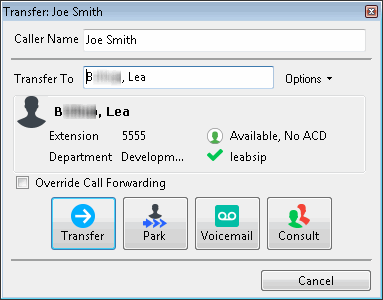
CIC client users can set Call Coverage options that forward their calls to another CIC user. CIC client users can also set status details that forward their calls to an alternate phone number. Select the Override Call Forwarding check box to ignore these settings and transfer the current call directly to the selected number or voice mail box or to park the call on the selected number.
Related Topics



