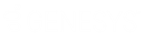- Contents
Interaction Optimizer Help
Change the forecast associated with a schedule
Note: You cannot change the forecast for an AI-powered schedule.
When you create schedules many weeks in advance, the volume forecast you used in schedule creation may not be as accurate as a volume forecast you created at a later date. You can use the Change Volume Forecast feature to pick a new forecast and update the selected schedule with a head count that matches the new volume forecast.
-
From the Interaction Optimizer Home page, in the Scheduling area click the arrow at the end of the Schedules drop-down list and choose the desired schedule.
-
Click Open selected schedule. The Schedule tab opens.
-
Open the Interaction Optimizer menu and choose Change Volume Forecast. The Change Forecast dialog box opens.
Note: In the Select a forecast to associate with this schedule area, notice that the currently used forecast contains a check mark in the Current Forecast column. Also notice that, in the Modified Date column, you can see the when each forecast was last updated.
-
In the Forecast Name area, click the new forecast you want to use. Optimizer changes the shading on the selected forecast.
-
Click OK. Optimizer updates the schedule and provides progress messages at the bottom of the Change Forecast dialog box.
-
When the update completes, in the Forecast successfully changed dialog box, click OK.
-
To confirm that the schedule uses the new forecast, do the following:
-
Open the Change Volume Forecast dialog box again, as described in step 2. The new forecast should now contain a check mark in the Current Forecast column.
-
Click Cancel.
-