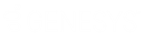- Contents
Interaction Optimizer Help
Configure an accrual plan
After you create an accrual plan, configure the plan's permissions and restrictions, approval options, accrual rates, automatic processing settings, eligible activity codes, and selected agents for the plan.
Accrual plans use reference dates to calculate which rate at which the agent accrues hours. Only agents with reference dates are eligible for an accrual plan. You can either copy the hire date to the reference date, or you can manually enter it when you select eligible agents. The application server updates the agent accruals for all agents at midnight.
Note: This topic assumes you have created a new accrual plan or have chosen to edit an existing accrual plan and have opened the accrual plan's configuration page.
-
Configure the accrual plan's general settings:
-
In the Plan Name field, optionally update the accrual plan name.
-
To ensure the time off request is applied to the plan's daily allotment, select the Counts against allotment check box.
For example, assume you set the time off allotment on June 1 to an amount of hours equal to 5 agents taking a full-day off. Then you select the Counts against allotment check box for the Vacation accrual plan, but do not select it for the Jury Duty accrual plan. In this scenario, if Agents 1 through 5 take a vacation day on June 1st, then Agent 6 is still permitted to take the day as time off for Jury Duty. -
To allow agents permission to request time off against this plan, select the Agents can request time off check box.
-
-
In the Accrued Hours Capping area, configure capping calculations:
Note: Capping hours annually is typically used to manage rollover hours. For example, to specify that agents can only roll over one week of vacation to the next year. This feature does not cap the amount of accruals you can add during the year, but it does cap the accrual balance on one specific day each year.
-
-
To place a cap on the number of hours an agent can accrue, select the Cap accrued hours at check box, and in the box next to it enter the maximum hours allowed under this plan.
-
To cap hours annually:
-
Select the Once a year, cap accrued hours at check box and enter the maximum hours allowed yearly under this plan.
-
In the Recurring yearly on drop-down lists, select the month and year at which to cap the allowed hours.
-
-
-
In the Waitlist Capping area, configure any of the following waitlist capping calculations:
Note: The system combines the selected options in this area.
-
To allow agents on a waitlist for only the currently accrued hours, select the Currently accrued hours check box.
-
To allow agents on a waitlist for the planned hours remaining in a time off plan, select the Planned accrual hours for the rest of the current time off plan check box.
-
To allow agents on a waitlist for additional, unplanned hours, select the Extra hours check box and in the box next to it enter the maximum number of hours an agent can choose.
-
In the Automatic Processing of Time Off Requests area, select one of the following automatic processing defaults:
-
Agent must have enough accrued hours prior to time off period for automatic approval
-
Agent must have enough accrued hours at request submission time for automatic approval
-
No automatic processing of time of requests
-
In the Accrual Plan Rates area, set up the accrual plan rate:
-
Click the add button. The Accrual Plan Rates dialog box opens.
-
Use the up and down arrows to select the number of Accrual hours to add in the period.
-
Select the arrow at the end of the Accrual period drop-down list and choose the length of time in the accrual period. This option defines how frequently hours are added to the accrual balance.
-
Use the up and down arrows in the Up to duration box to select the numerical duration length of the plan. This determines how long the accrual rate will be in effect. For example, if you select up to 2 years, then this accrual rate will be used any time after the previous rates up to 2 years. After two years, this rate will no longer apply.
-
Select the Up to period drop-down list and select the duration length of days, weeks, months or years.
-
Click the OK button. The configured rate appears in the Accrual Plan Rates grid.
-
In the Accrual Plan Rates area, to specify an accrual rate to use when the rate or rates set in the Accrual Plan Rates grid are no longer valid, do the following:
-
In the Continued accrual hours field, enter the number of hours to accrue after the configured rate expires.
-
Click the Continued accrual period drop-down list and select the continued accrual period.
-
-
Example: Let's assume you have an accrual plan in the grid with an Up to duration of 6 years. If you set the Continued accrual hours to 80, and the Continued accrual period to Yearly, then after 6 years until the agent is no longer employed he or she will receive 80 vacation hours per year.
-
In the Activity codes area, select the check boxes next to the activity codes to include in the accrual plan.
-
In the Accrual Rates for Selected Agents, choose the eligible agents for the plan:
-
Click the add button. The Select Agents dialog box opens.
-
Check the box to the left of the agent or agents you want to include in the plan.
-
To resolve any Reference Date discrepancies, click the Copy start date(s) to reference date(s) which have not been set link, or manually enter reference dates in the appropriate agent's Reference Date field.
-
-
Click OK to return to the accrual plan configuration.