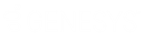- Contents
Interaction Optimizer Help
Edit Base Schedule
The system creates a base schedule when agent bids are processed. You can change the base schedule for an agent so the changes are reflected in the schedules that are generated in subsequent weeks for the time period the base schedule is effective. The schedule has to be validated when changes are made to ensure subsequent weekly schedules can be generated. The base schedule shows the daily constraints for the entire week and allows you to make changes to any activity or the entire shift. For example, if an agent has a 9-5 shift Monday through Friday and now needs to leave at 3:30 on Wednesdays, you can change the Wednesday shift to end at 3:30. As a result, you won't have to change the schedule each week it's generated.
Note: Only one base schedule can be in effect at any given time.
The Base Schedule Editor is designed for basic edits only. If you need to make major changes to an agent's base schedule, such as adding and removing activities or changing the days of the week, then you should do that in the main schedule editor. You can pick one specific week to edit and make the entire seven days exactly what you want the agent to have for a base schedule. Then you can right-click on that agent and click Create Base Schedule to use that one week as the basis for the new base schedule. You will set the effective dates as needed and overwrite any existing base schedules that were previously used during that date range.
Notes:
You cannot create a new activity that starts before the current time.
You cannot copy a shift from one user to another on the current day.
When a new activity is created on the current day, and a shift does not exist for that activity, the shift should start at the time of the new activity start time and not before or after the new activity.
For changes that affect a single week, edit the schedule for that week. For longer term changes, edit the existing base schedule that is in effect for the time range desired.
Note: Before you configure settings, select the appropriate scheduling unit from the Interaction Optimizer Home page Scheduling unit drop-down list.
Edit a base schedule for an agent
-
From the Interaction Optimizer Home page, in the Scheduling area select the appropriate schedule from the Schedules drop-down list and click the Open selected schedule link. The selected schedule opens.
-
In the Agent area, right-click the agent and select Edit Base Schedule from the menu that appears. The Edit Base Schedule dialog opens. You will be editing the base schedule for that week, but it may also be used for many other weeks. Double-check the starting and ending week date range.
Note: If there is no base schedule that is effective during the week of the weekly schedule you started with, a message appears, asking if you want to create a new base schedule from the existing weekly schedule. Click Yes to continue.
-
To modify the schedule date range, in the top section of the dialog box, do the following:
-
-
In the Starting week of box, type or select a new schedule start date.
-
In the Ending week of box, type or select a new ending week for the schedule, or, clear the check box so the schedule does not have an end date. Schedules without an end date continue indefinitely. The Existing base schedule box lists, for this agent, all the existing base schedules that will be replaced with this revised base schedule.
-
To see the existing base schedules in calendar view, click View calendar. The highlighted dates indicate the existing base schedule dates.
-
-
In the data grid, click the activity. In the bottom section of the dialog box, the Activity Settings for that activity are made available for edit.
-
To move an activity, in the data grid, click the Activity and drag and drop it to the desired location.
-
To change the start time for an activity, do one of the following:
-
In the data grid, click the Activity and drag it to the earliest time the activity can start.
-
In the bottom section of the dialog box, in the Earliest start time box, type or select the earliest time the activity can start.
-
To change the activity length, do one of the following:
-
In the data grid, click the right edge of the Activity and drag it to set the desired time you want the activity to last.
-
In the bottom section of the dialog box, in the Length box, type or select the amount of time you want the activity to last.
-
-
To change the time increment for the activity, in the Increment box, type or select the amount of time to add to the Earliest start time to get the next possible activity start time. For example, if you have an earliest start time of 11:00am, a latest start time of 12:00pm, and a start time increment of 30 minutes, your possible start times for the activity are: 11:00 a.m., 11:30 a.m., and 12:00 p.m.
-
To move all activities in the shift forward or backward a specific amount of time, do the following:
-
In the data grid, right-click the Activity and then click Move entire shift... The Move All Activities in Shift dialog box appears.
-
Click the direction to move the shift and then, in the Time box, select the amount of time to move all activities in the shift.
-
Click OK to close the dialog box and save your changes. The data grid reflects your changes.
-
-
To save your changes, in the Edit Base Schedule dialog box, click Apply or OK.
Note: You cannot edit an ACD activity to make it have different possible start times or increment values. The only time you can change an ACD activity is to make the first ACD start earlier or make the last ACD stop later. This change is effectively increasing or decreasing the start and end time for the shift. When you move the start time of an ACD activity that touches some other activity, you are basically changing the other activity and the ACD will fill in all the time during the shift that isn’t covered by other activities.
Tip: In the data grid, an activity that doesn't have a solid highlight indicates changes to that activity haven't been saved. In step 3, see the Meal activity for Tuesday as an example.
Create a base schedule for an agent
-
From the Interaction Optimizer Home page, click Schedules.
-
In the Schedules drop-down list, select the schedule you want to edit and click the Open selected schedule link. The selected schedule opens.
-
In the view, right-click the agent and then click Create Base Schedule from the menu that appears. The Create Base Schedule dialog opens.
Note: You can make the same changes as when editing a base schedule.
-
To adjust the ACD start time, in the data grid, click the left edge of the ACD box and drag it to the desired start time.
-
To adjust the ACD end time, in the data grid, click the right edge of the ACD box and drag it to the desired end time.