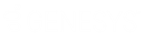- Contents
Interaction Optimizer Help
Apply Time Off Requests
You can apply time off requests in a local schedule. You cannot apply time off requests in an AI-powered schedule.
Time off requests appear as requests that are submitted after schedule generation and which were approved but not yet applied.
Time off requests entered after a schedule is generated and before you begin to edit appear in a dialog box when you load the schedule in Interaction Optimizer. Select the requests to apply to the schedule. The time off requests can also be filtered.
Apply time off requests
-
From the Interaction Optimizer Home page, open the generated schedule. The selected schedule opens in the Schedule tab.
-
Open the Interaction Optimizer menu and select Show Unapplied Time Off Requests. The Time Off Requests dialog box opens.
Note: If unapplied time off requests exist for this schedule, the Time Off Requests dialog box appears automatically when you open the schedule.
-
Use the Filter Settings area to limit the number of requests in the view. For example, filter agents by name, type of request, length, and dates of requests.
-
Select the check box of the agent with the time off request, click Apply, and click OK.
-
To select or deselect all requests, select the Check / Uncheck All check box and click OK.
-
Double-click a request to manually edit it, view schedule activity before and after a time off request is applied, and see time overlaps.
Note: You can manually edit partial time off requests, but you cannot edit full-day requests.
Tip: Manual edits allow an administrator scheduling flexibility. For example, you may want to schedule an important activity together with the time off request applied, or even reduce or extend the time off request, based on a last minute decision.