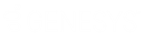- Contents
Interaction Optimizer Help
Assign All Shifts
You can easily assign all shifts assigned to an agent in a weekly local schedule to another agent. This action is not available in day or multi-day views. You cannot assign all shifts in an AI-powered schedule.
Note: Before you configure settings, select the appropriate scheduling unit from the Interaction Optimizer Home page Scheduling unit drop-down list.
Assign all shifts in a weekly schedule to another agent
-
From the Interaction Optimizer Home page, in the Scheduling area click the appropriate schedule from the Schedules drop-down list and click Open selected schedule. The Schedule tab opens.
-
Right-click any agent's name and select Assign All Shifts... from the menu that appears.
-
Select one agent in the Assign All Shifts dialog box, and click OK.
-
The weekly shifts are now assigned to the agent selected. The agent's name that the weekly shifts were assigned from is still displayed, but no shifts are displayed for that agent.
By default, the Show agents that do not match filter criteria option is selected. This option shows all agents regardless if an agent is not available due to being filtered, e.g., a shift rotation filter.
Notes: The Assign All Shifts dialog box lists
only agents in the same scheduling unit and not yet assigned a shift in
this schedule.
You cannot assign all shifts during the current week if some of those shifts
are before or on the day you are editing the schedule.