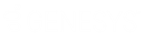- Contents
Interaction Optimizer Help
Change Activity Colors
You can change the colors of the text and background for each activity type. You can also change the font.
Note: Before you configure activities, select the appropriate Scheduling unit from the Interaction Optimizer Home page.
Make changes to activity appearance
-
From the Interaction Optimizer Home page, in the Scheduling area select the appropriate schedule from the Schedules drop-down list and click the Open selected schedule link. The selected schedule opens.
-
On the Interaction Optimizer toolbar, click Display Options.
-
On the Activity Colors tab, select the checkbox(s) for the activity you want to change.
-
Do one or more of the following:
-
To change the background color, click Choose back color..., select the new background color, and click OK.
-
To change the font color, click Choose font color..., select the new font color, and click OK.
-
To change the font, click Choose font..., select the new font, font style, and size, then click OK.
-
To show individual activities of each day when in week view, rather than show the entire shift as one item, check the Show all the activities in a shift in week view check box.
-
When all changes are made, click Apply to apply to changes to the schedules, then click OK.
Tip: To return the display to the original settings, click Restore Defaults. To edit all activities at the same time, click Check All.