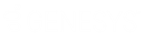- Contents
Interaction Optimizer Help
Change Messages
You can change when you want a pop-up message, or when you want the messages hidden.
Change pop-up messages
-
From the Interaction Optimizer Home page, in the Scheduling area select the appropriate schedule from the Schedules drop-down list and click the Open selected schedule link. The selected schedule opens.
-
On the Interaction Optimizer toolbar, click Display Options.
-
On the Messages tab, set the pop-up message behavior. The options are:
-
Select Do not ask before moving a single ACD activity if you do not want the system to ask whether you want to move one ACD activity individually. Since the default activity for the entire shift is ACD, moving one ACD activity overwrites any activities it's placed over, but it also leaves the area it was moved from as ACD. It is recommended that you delete the activities that aren’t needed, rather than moving a single ACD activity on top of those activities.
-
Select Do not ask before deleting activities if you do not want the system to warn before deleting an activity.
-
Select Do not ask before deleting shifts if you do not want the system to warn before deleting an entire shift.
-
Select Do not ask whether to edit a published schedule if you always want published schedules for the current week to open in the mode that was selected when you selected the Do not show this message again checkbox, when answering the original question of whether to edit the publish schedule. If “Yes” is chosen, then the published schedule always open in read-write mode. If “No” is chosen, then the published schedule always open in read-only mode.
-
Select When not asked, always edit a published schedule to always opens a published schedule in read-write mode. (This option is only used when the previous Do not ask whether to edit a published schedule option is selected). If not selected, the published schedule for the current week opens in read-only mode.
-
Select Do not ask before publishing edited past activities if you do not want the system to warn about publishing a schedule that has edits to activities, that occurred before the current time.
-
Select When not asked, always use read-only mode for old schedules to direct the system to display a message saying that schedules that end before the current week are always opened in read-only mode. By default, this option is enabled (selected).
-
Select Notify Successful merge on save if you want the system to display a message saying the initial load is processed successfully.
-
When all changes are made click Apply, then click OK.
Tip: To discard changes and return to the original settings, click Restore Defaults.