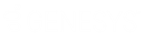- Contents
Interaction Optimizer Help
Create a New Week Schedule
You can generate a schedule for a specific week. For each agent, the following information is used in the order listed create his or her schedule for the week:
-
Base schedule
-
Shift rotation
-
Shift definition (shift)
Note: You cannot generate schedules on the IC server.
If an agent has an effective base schedule, it doesn’t matter what shift the agent is in until after the base schedule is no longer effective. Before you configure settings, select the appropriate scheduling unit from the Interaction Optimizer Home page Scheduling unit drop-down list.
Create (generate) a week schedule
-
From the Interaction Optimizer Home page, in the Scheduling area click Create schedule. The Create New Schedule dialog box opens.
-
In the Select a week to schedule area, select the week for which you want to create a schedule. Use the left and right arrows to move between months.
-
In the Select a forecast area, select a forecast on which to base the new schedule. An AI-powered forecast must be in Complete status to appear in Select a forecast area.
-
In the Schedule name box, type a unique name for the schedule.
-
In the Schedule Type box, select Local Scheduling or AI-Powered Scheduling.
Select Local Scheduling to use traditional scheduling available in Interaction Optimizer. If you do not have licensing for AI-powered scheduling, the default is Local Scheduling.
Select AI-Powered Scheduling to use AI-powered cloud-based scheduling. AI-powered scheduling requires additional licensing and configuration, see PureConnect AI-Powered Workforce Management Technical Reference. -
(Optional) Select Filters file (optional). You cannot select this option if you selected to use AI-powered scheduling.
-
To enable schedule preferences when available, click Enable schedule preferences when available.
-
Click OK.
For a local schedule, the Generating schedule dialog box opens. It displays a status messages as the schedule generation progresses.
For an AI-powered schedule, the schedule is submitted to the scheduling service for processing. The Status column in the Schedules tab displays the progress. -
When the schedule is complete, do any of the following:
-
To view local schedule generation details, expand the desired nodes.
-
To save local schedule information for diagnostic and support purposes, click the Save Support Log button and save the file to the desired location.
-
To open and view the new schedule, click Open schedule. AI-powered schedule must be in Complete status before you can open and view the schedule.