- Contents
Interaction Process Automation Designer Help
Drop List
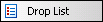
Drop lists allow the user to select a value from pre-determined list.
To set properties, display the control's shortcut menu and click Edit Properties.
Drop List Control Properties
|
Property |
Description |
|
Color |
FG: Foreground color. In the list, select a color. |
|
Font |
The shortcut menu has standard buttons to set text style (such as bold), size, and font. Note: Type size is measured in points. One inch has 72 points, so 12-point type is one-sixth of an inch high, 18-point type is one-fourth of an inch high, and so on. |
|
Options |
Required Field: If selected, this check box requires the user to enter or select a value before proceeding. Read Only Field: If selected, this check box makes the control display a value that the user cannot change. Sort and Remove Duplicates: If selected, this check box removes duplicate entries from the list and lists the items in order. |
|
Binding(s) |
|
|
Selected Value Data |
The variable with which the process links the control. Click the hyperlink to select or change the variable. The variable can be a single value or a collection. See the discussion of data sources in this help topic for more information. |
|
Source for Items in Drop-Down |
A collection variable from which the drop-down list gets its available values. Can be used by itself or together with the Selected Value Data field. See the discussion of data sources in this help topic for more information. |
Data Sources for Drop List Controls
There are two ways to use the Selected Value Data and Source for items in Drop-Down fields.
Method #1: Set Selected Value Data to use values from a collection variable. The values in the collection will be the available values in the drop-down list. Do not set the Source for items in Drop-Down at all. Just leave it alone.
Method #2: Set Selected Value Data to get its value from variable with a single value (not a collection). Set Source for items in Drop-Down to use values from a collection variable. If the value of the variable in the Selected Value Data field matches one of the values in the collection used by Set Source for items in Drop-Down, then that matching value will be the default value in the drop-down list. If the value in Selected Value Data does not match any of the values in the collection, or if the value in Selected Value Data is not set, then the drop-down list will not have a pre-selected default value.
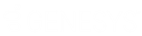





 Control Only: The control only displays its state. It does not send its data anywhere else or get data from anywhere else. The user can change the state of the control, but the change doesn't cause anything else to happen.
Control Only: The control only displays its state. It does not send its data anywhere else or get data from anywhere else. The user can change the state of the control, but the change doesn't cause anything else to happen. Data to Control: The control gets its value from the data item with which it is bound by the Selected Value Data property. It displays that data.
Data to Control: The control gets its value from the data item with which it is bound by the Selected Value Data property. It displays that data. Control to Data: The control takes whatever value the user gives it and copies that value into the data item with which it is bound by the Selected Value Data property.
Control to Data: The control takes whatever value the user gives it and copies that value into the data item with which it is bound by the Selected Value Data property.