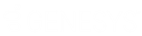- Contents
Interaction Process Automation Designer Help
Exporting a Process as a Template
You can export a process as a template in order to simplify the creation of future processes that are based on the template.
Note: If you want to use a template on many servers within your own company, do not export the process as a template. Instead, clone the template.
If you are a third-party developer planning on creating templates for the Marketplace, you can optionally include a license key in your template. This will ensure that only people who have legally obtained the license key will be able to import the template. To obtain a license key to include in your template, contact the Marketplace Team.
Note: The license key applies only to the ability to import the template to create and edit processes based on it. The license is not a license to run those processes.
If you want to require a license key, you must first update the CIC Server with that license key. License strings all have the same root name: I3_FEATURE_TEMPLATE_XXXXX
To export a process as a template:
-
Select the process to export in the Processes list.
-
Open the File menu and click Export [Name], where "[Name]" is the name of the process.
IPA Designer displays the Export As dialog box (see figure).
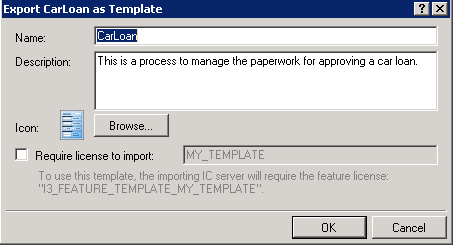
-
In the Name field, specify a logical name that you will recognize later. You may want to use a different name than the name of the original process.
-
In the Description field, type a helpful description.
-
Click the Browse button to select an image file for the template. Supported types are .bmp, .ico, .jpg, .png, and .gif.
-
Do you want to require a license in order for the template to be imported?
-
If yes, then you must first update the CIC Server with a new license key. Then select the Require license to import check box and specify the license key here.
-
If no, then skip to the next step.
-
Click OK.
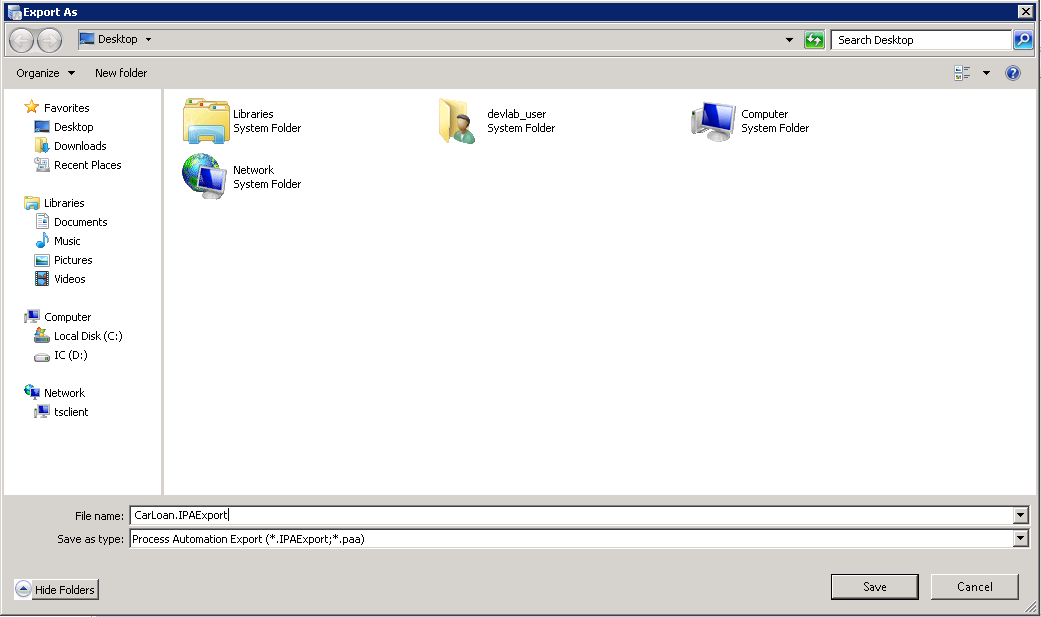
-
Specify a file name.
Note: The file extension is .IPATemplate.
-
Click Save.