- Contents
Interaction Supervisor Help
Add a Dialer view in IC Business Manager
-
Start IC Business Manager and log on.
-
Select an existing workspace from the Workspaces tab, or create a new workspace to host the view.
-
Select New > View from the File menu. The Create New View dialog appears, listing views by category or product.
-
Select Categories from the Group By drop list. Then click Dialer Statistics. A list of Dialer views appears in the list on the right.
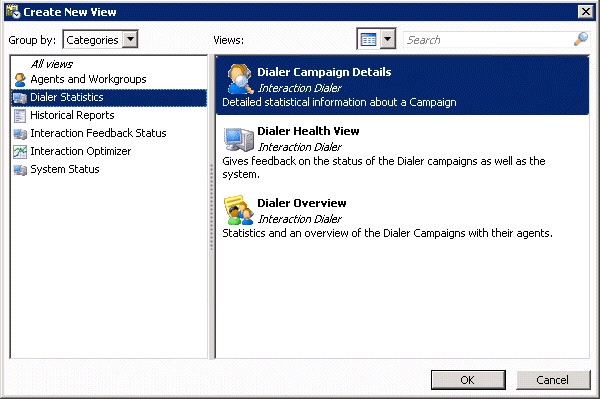
Tip—if Product is selected in the Group By list, click Interaction Dialer to display views you can add.
-
Select a view to add by clicking an item in the Views list. The Dialer views are:
|
View Name |
Description |
|
Displays detailed statistics about a campaign. |
|
|
Displays the health and status of campaigns and Interaction Dialer in general. |
|
|
Displays statistics and an overview of the Dialer campaigns and their agents. |
-
Click OK.
-
If the view requires parameters to be set, other dialogs appear at this time to prompt for view settings.
As on Dialer 4 GA, no Dialer
views require additional parameters to be set. However, additional views
may become available after service updates are applied. Future Dialer
views may require parameters to be selected. Optionally press F1
for help with parameter selection dialogs.
-
When you finish selecting parameters, the view will appear in the workspace.
Views are automatically disabled if the connection with CIC server goes down for any reason. A 'spinner' cursor is shown in all Supervisor views, indicating that no data is being received. Views are automatically enabled once the connection is restored.
The Interaction Supervisor Help for IC Business Manager explains how to work with views and alerts. To open this help system in IC Business Manager, select Interaction Supervisor from the Help menu.





