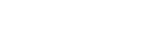- Contents
Interaction Quality Manager Help
Recordings to Score View
The Recordings to score view displays the results of the search in a grid and includes the details of a selected recording. The number of returned recordings to be scored from the search is indicated in the header of the view.
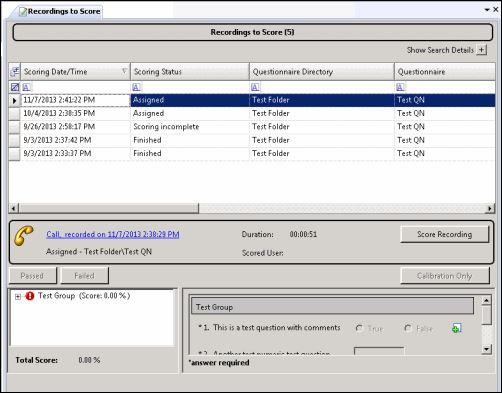
Show Search Details
Search attributes are collapsed when the view is displayed. To display the search attributes and run the search again, click the Show Search Details expand button.
To paste recording information into another application, use Ctrl+C in the grid to Copy an entire row, or multiple rows, to the clipboard.
Select Fields for the grid
The columns, or Fields, are displayed in the grid in the following order:
-
Scoring Date/Time
-
Scoring Status
-
Questionnaire Directory
-
Questionnaire
-
Recording Date/Time
-
Recording ID
-
Scoring User
-
Scored User
-
Total Score
-
Scorecard Rank
-
Marked for Calibration
-
Assign Questionnaire Policy
To change the Fields that are displayed in the grid, click the Field Chooser ![]() on the upper left of the grid. In the Show/Hide Columns dialog select the fields to display in the grid.
on the upper left of the grid. In the Show/Hide Columns dialog select the fields to display in the grid.
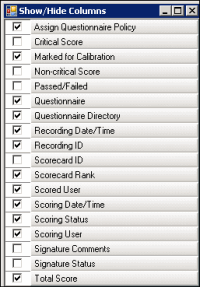
Sorting Columns in the grid
To sort a grid column in ascending or descending order, click the Field name.
Refining search results
To further refine the search results, use the Filter Criteria selection fields  below each Field name. To create a field filter for the search results displayed in the grid, select the field below the Field name. To select an operand for the search, click
below each Field name. To create a field filter for the search results displayed in the grid, select the field below the Field name. To select an operand for the search, click  , and then click the arrow to select the search criteria from the list. Depending on the field and your selections, an additional dialog might be displayed. The search results are displayed according to your search filter. To clear the search filter criteria, click clear filter criteria
, and then click the arrow to select the search criteria from the list. Depending on the field and your selections, an additional dialog might be displayed. The search results are displayed according to your search filter. To clear the search filter criteria, click clear filter criteria  for the field. To clear all filters, click clear all filter criteria
for the field. To clear all filters, click clear all filter criteria  on the left of the filter fields grid row.
on the left of the filter fields grid row.
Recording Details
When you select a recording in the Search results list, detailed information about a recording and a scorecard preview is displayed below the grid.
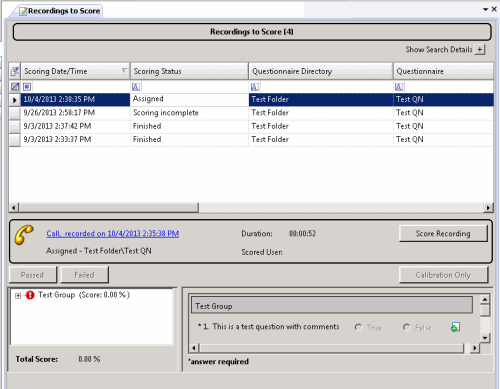
If you have CanScoreRecording security rights, the Score Recording button is displayed.
Score Recording
If the user has the CanScoreRecording security right, assigned in Policy Editor, associated with the selected recording, the Score Recording button is displayed. To score a recording, click Score Recording. The Scorecard assigned to the recording is displayed. For more information, see Score a Recording.
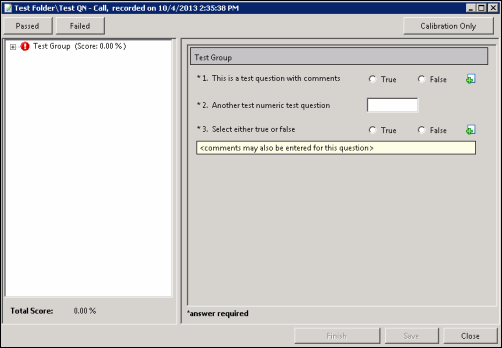
Open a Recording
To open a recording associated with the Scorecard, click the Recording title link.

The recording opens for playback.
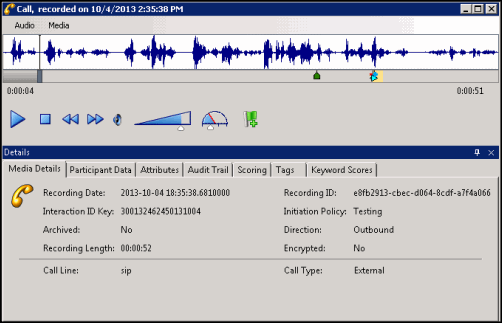
Recording Shortcut menu
Use the recording shortcut menu to open a recording and scorecard. To display the shortcut menu, right-click on a recording. You can also delete a scorecard from a recording from the shortcut menu.
Run Search
In addition to re-running a search from the Search Details, you can re-run a search with the Run Search toolbar button.
Next, see Score a Recording.