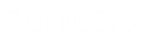- Contents
PureConnect for Salesforce
Reply to an HTML email message
If the ACD-routed email message you received was formatted using HTML, you have the option of using text formatting tools in your email reply. You can also embed an image or include a hyperlink in your reply. In every other way, replying to an HTML email message is the same as replying to a plain text email message.
Format Text
Tip: Different email clients at your customer sites can interpret line endings differently. To avoid this problem, press Shift+Enter to create a new line. Press Shift+Enter twice to create a blank line between two lines of text. This creates line endings that all email applications can reliably interpret.

|
1 |
Font |
Use the font controls to bold, underline or italicize selected text. You can also select text color, font and size. |
|
2 |
Insert Link |
Use the hyperlink control to create a working hyperlink in your email reply. |
|
3 |
Upload Image |
Use the image control to insert a picture in your email reply. You can insert an image from your local drive or insert a URL pointing to the image's location. Tip: You can drag and drop an image into an HTML email reply in any browser where you are using Interaction Connect. You can also cut and paste images from the Windows clipboard in all browsers except for Internet Explorer 10 and Safari which do not support this feature. |
|
4 |
Paragraph |
Use the paragraph controls to set left, right and center text alignment. You can also create bulleted or numbered lists. |
|
5 |
Text Indent |
Use text indent controls to increase or decrease the space between the selected text and the left margin. |
|
6 |
Undo and Redo |
Use the Undo and Redo controls to reverse the last change you made to your reply or to reverse an Undo action. |
Create a hyperlink
You can include a working hyperlink to a webpage in your email reply.
-
Click the Insert Link toolbar button.
Result: The URL dialog box appears.
-
In the URL text box, type the URL for a webpage.
Result: The URL text defaults to the Text box.
-
Optionally, in the Text box, replace the URL with a word or phrase to appear as the hyperlink text.
-
Click Insert Link.
Insert an image
-
Place your cursor in the email reply at the point where you want the image to appear.
-
Do one of the following:
-
Click the Upload Image toolbar button.
-
Insert Image URL toolbar button.
-
-
Do one of the following:
-
If you clicked the Upload Image toolbar button, locate an image on your workstation and click Open.
-
If you clicked the Insert Image URL toolbar button, in the text box, type the URL for the image and click Insert Image.
Result: The selected image appears in the email reply message.
-