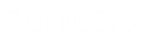- Contents
PureConnect for Salesforce
Response Management Editor in PureConnect for Salesforce
Requirements: See Response Management.
To create and edit response items, use the Response Management Editor. It is a full-featured HTML editor with text formatting tools for messages. You can insert Response Macros, create hyperlinks, and add images.
-
In the Chat window or Email view, click the Response Management toolbar button.
-
In the Insert a Response dialog box, click the Configure My Responses icon.
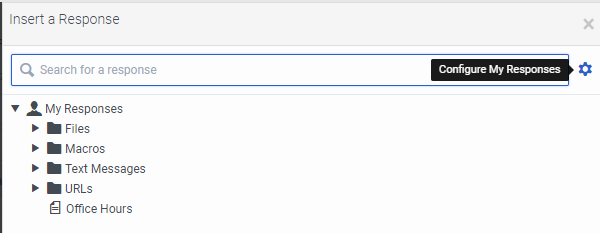
Result: The Response Management Editor appears.
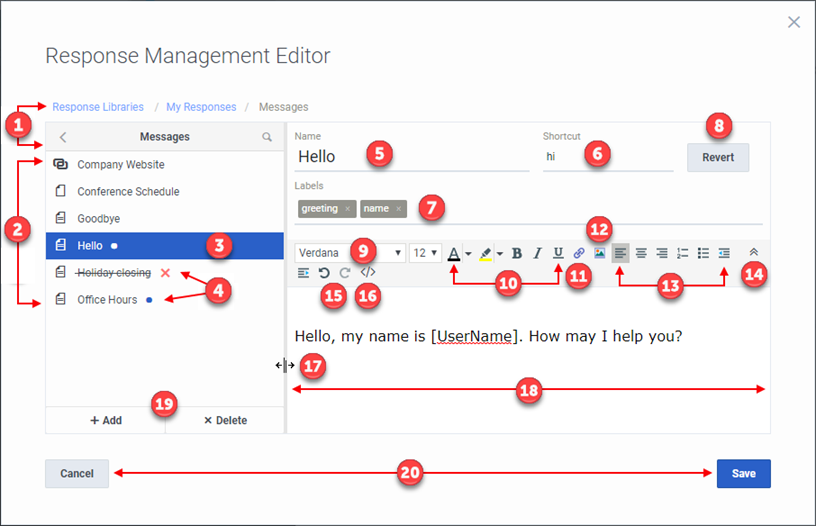
Editor tools
The Response Management Editor contains navigation and text editing controls. For more information about creating or editing personal responses, see Create personal responses.
|
1 |
Navigation Aids |
To locate a response or view the items in a category, use navigation bar, the arrows or the Search control. |
|
2 |
Response items |
This area displays the names of the response items in the current category. Icons indicate the type of response item. These are the same icons that appear when you add a new response item. |
|
3 |
Selected item |
The currently selected item is highlighted. |
|
4 |
State |
Interaction Connect updates response items only after you press Save.
|
|
5 |
Name |
Name identifies the response item, but does not have to be unique. If you do not provide a name, it defaults to the first few characters of a message or a file’s directory path. Note: Response Management provides a full-text search tool that uses the information in Name, Shortcut, and Labels along with the response item’s content to find a response. |
|
6 |
Shortcut |
To make it easier to insert this response in a chat or email reply, assign a shortcut. For more information, see Use a response shortcut. |
|
7 |
Labels |
Labels provide additional search terms |
|
8 |
Revert |
Revert removes all the changes you have made to the currently selected response item. |
|
9 |
Font |
You can select a font or use the Default font setting. Note: When you use a stored response, text with the Default font setting adopts the font and font characteristics (size, color, and so on) of the text immediately preceding it in your email message. However, when you insert a response containing text with a selected font and other font characteristics, then the text appears as originally formatted. |
|
10 |
Font characteristics |
The editor includes a full range of text formatting tools. Tooltips identify each of the tools. |
|
11 |
Insert Link |
Insert a link to a URL. You can also turn a selected word or phrase into a clickable hyperlink. |
|
12 |
Insert Image URL |
Add a link to the URL for an image. The person receiving this response can click the link to view the image. Tip: You can also copy and paste an image selected in your browser to a stored response. |
|
13 |
Paragraph controls |
These tools include alignment, list, and indenting options. |
|
14 |
Additional tools |
Click this control to display additional editing tools. |
|
15 |
Undo and Redo |
Undo and Redo apply only to changes in the editing pane. You can undo your last typing action, one word at a time. Or remove an inserted Link or Image URL. |
|
16 |
Select Macro to Insert |
Insert placeholder fields that are replaced when the response is used. Select a system value, interaction attribute or another stored response. For more information, see Create response macros. |
|
17 |
Splitter |
To change the width of the Editing pane, point to the vertical splitter and drag the edge to the left or right. Note: The text formatting toolbar wraps if the editing pane is too narrow. Click the three-dot icon at the end of the toolbar to display the rest of the tools. |
|
18 |
Editing pane |
Type, format, and edit your message here. Tip: Different email clients at your customer sites can interpret line endings differently. To avoid this problem, press Shift+Enter to create a new line. Press Shift+Enter twice to create a blank line between two lines of text. This creates line endings that all email applications can reliably interpret. |
|
19 |
Add and Delete |
|
|
20 |
Cancel and Save |
Interaction Connect saves new response items and changes to items only after you press Save. The same applies to items you mark for deletion. Interaction Connect deletes the item only after you select Save. |