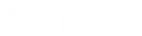- Contents
PureConnect Installation and Configuration Guide
Install Interactive Update Client
The Interactive Update Client must be installed as a separate step.
Once you have installed Interactive Update Client on the workstation, the Interactive Update Client service will check for updates to IC User Applications and any other workstation applications or other CIC products or components on the workstation.
To install Interactive Update Client
-
Select Start. In Search programs and files, type \\servername\ where servername is the CIC server name, to view the shares on the CIC server.
-
Select the Interactive Update Client install share IC_IUpdate in the list and double-click.
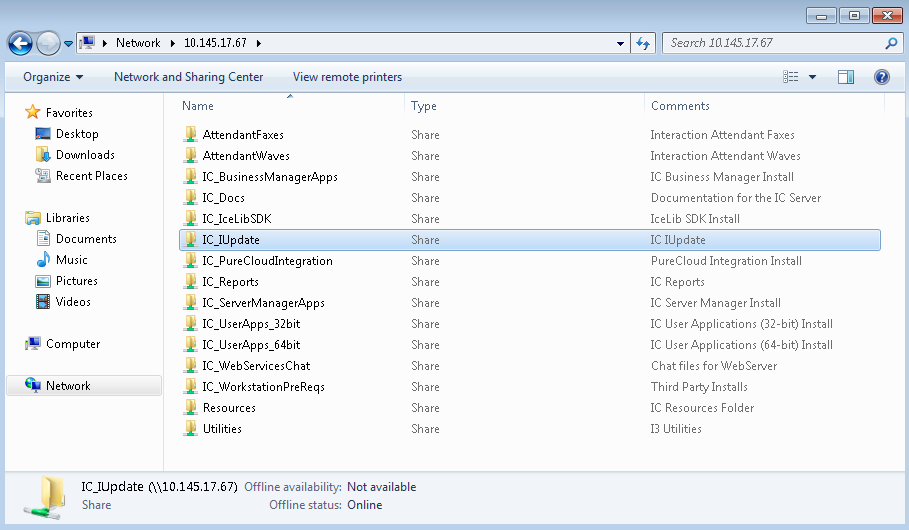
-
Review the contents of the IC_IUpdate install share.

In this example, the IC_IUpdate share contains:
-
The IUpdateClient_2018_R1.msi install
-
.mst files for the Interactive Update Client install GUI for all CIC Language Packs. For more information, see "Workstation application install share directory contents".
-
The Setup.exe utility
-
-
Double-click Setup.exe in the IC_IUpdate share.
-
In theSetup.exe screen, select English from the drop down list and click OK.

Unlike the other client workstation applications, all currently supported languages (English included) are available to select.
Note:
This screen appears only in the initial run of Setup.exe in the IC_IUpdate share. The next time you run Setup.exe, the Interactive Update Client install automatically appears in the language you selected the first time you ran Setup.exe.
-
In the next Setup.exe screen, make the appropriate selections depending on the content displayed and click Start to launch the Interactive Update Client install.
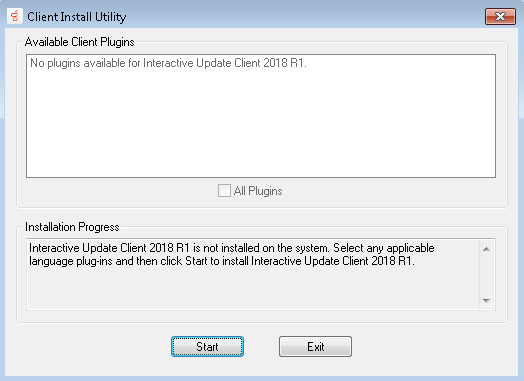
Available Client Plugins
Interactive Update Client does not have associated client plugins, so nothing is displayed in this list box, even if one or more Language Packs are installed on the CIC server.
Installation Progress
Review the message displayed. In this example, the message says:
Interactive Update Client 2015 R3 is not installed on the system. Select any applicable language plug-ins and then click OK to install Interactive Update Client 2015 R3.
-
The Interactive Update install launches. Click Next to proceed past the Welcome screen.

-
In the Destination Folder screen, select the default directory to install Interactive Update Client or select Change to choose a different directory.

-
In the Interactive Update Provider Server screen, type the name of the Interactive Update Provider server (host CIC server) and click Next.

Note:
If you have a CIC Switchover architecture and you created a pair of commonly named DNS A records pointing to each server as part of the IP phone network configuration for managed phones, do not use that common name value here. Instead, use one of the actual CIC server names. We recommend using a fully qualified domain name (FQDN), not a short name.
Once you have completed this installation, refer to the following section to verify fully qualified domain name (FQDN) resolution to ensure client connectivity with the host IC server.
-
When you are ready to begin the installation, click Install.

As the installation continues, a status bar indicates the progress.
-
When the installation is complete, click Finish in the Completed screen.

-
The installation returns to Setup.exe. When Setup.exe is finished, click Exit to close Setup.exe.
Installation Progress
When Setup.exe has finished, the following message appears: "Finished processing installs for client workstation applications and selected language plug-ins, if applicable."
-
You are prompted to restart. Click Yes
-
Immediately following the reboot, the Interactive Update Client service looks for any PureConnect products or components installed on the workstation.
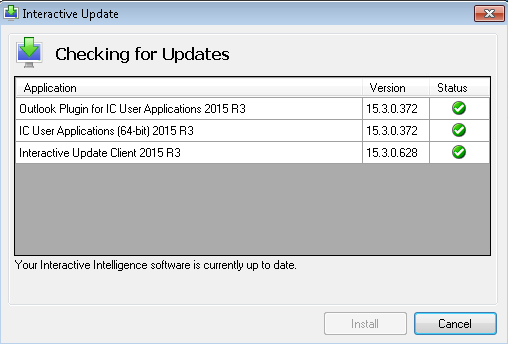
The Checking for Updates dialog box appears starting with Interactive Update 2015 R3. This dialog displays messages to indicate the steps that Interactive Update executes to check for updates and a final message to indicate the number of updates available or the software is up to date. This dialog displays a list of applications currently installed. In the Status column, a:
-
 Indicates that the application is up to date.
Indicates that the application is up to date. -
 Indicates that an update is available for the application.
Indicates that an update is available for the application.
-
For more information see Interactive Update Technical Reference in the PureConnect Documentation Library.