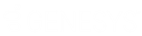- Contents
Managed IP Phones Administrator Guide
SIP Soft Phone Provisioning Wizard
If there is no DHCP server, the system cannot access the DHCP server, or you didn't specify the full computer name in the CSV list for some or all SIP Soft Phones, provision the SIP soft phone using the SIP Soft Phone Provisioning wizard.
To provision SIP soft phones using the SIP Soft Phone Provisioning wizard
-
Right-click the SIP Soft Phone icon in the system tray and then click Provision. The SIP Soft Phone Provisioning wizard Welcome page appears.
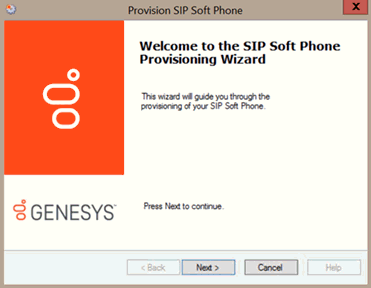
-
Click Next. The Get SIP Soft Phone Configuration page appears. Specify how to load the phone configuration file. The configuration file contains information to provision the SIP Soft Phone.
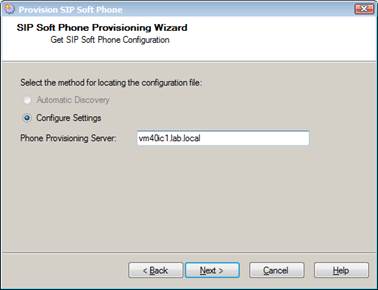
Automatic Discovery: If selected, the DHCP lookup provides the location of the provisioning server for you. If you configured the network for the SIP Soft Phone (DHCP Option 160), this option is selected by default. An information icon appears next to this option. Rest the pointer on the icon to display either the reason the option is not available, or the location of the provisioning server that the DHCP lookup provides.
Configure Settings: If selected, displays the Phone Provisioning Server box to allow you to specify the provisioning server. If the configuration file is not available or an error occurs during automatic discovery, you can select this option to load configuration information manually.
Phone Provisioning Server: Name of the phone provisioning server. If you select the Configure Settings option, this box appears.
-
Do one of the following:
-
To load the configuration file automatically, do the following:
-
With the Automatic Discovery option selected, click Next.
-
If there are any errors when loading the configuration, an error message appears on the Get SIP Soft Phone Configuration page. Do one of the following:
-
If the configuration loads successfully and you have multiple network adapters, select the appropriate option on the Select Network Adapters page.
-
If the configuration loads successfully and you do not have multiple network adapters, click Finish to exit the SIP Soft Phone Provisioning wizard.
-
To load the configuration file manually, do the following:
-
Click Configure Settings.
-
In the Phone Provisioning Server box, type the name of the provisioning server (CIC server).
-
Click Next to load the specified configuration file.
-
Do one of the following:
-
If the configuration loads successfully and you have multiple network adapters, select the appropriate option on the Select Network Adapters page.
-
If the configuration loads successfully and you do not have multiple network adapters, click Finish to exit the SIP Soft Phone Provisioning wizard.
-
If the configuration file is not available on the server, click Next to complete the auto provisioning portion of the SIP Soft Phone Provisioning wizard.
-
If the Full Computer Name of the computer running the SIP Soft Phone does not match the Full Computer Name for any of the Managed IP Phones configured in the Managed IP Phones container in Interaction Administrator, the Use Auto Provisioning page appears.
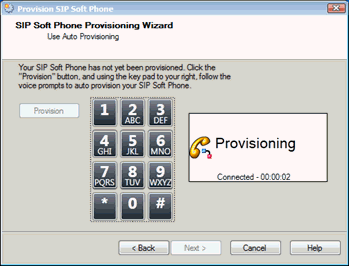
This page allows you to provision the SIP Soft Phone using the provisioning IVR. The wizard initiates a call to the CIC server to do the provisioning. The server then generates the appropriate configuration and triggers the SIP Soft Phone to retrieve its new configuration.
-
If the Use Auto Provisioning page appears, do the following:
-
Click Provision.
Note:
If the Provision button is not available, see Troubleshooting (SIP Soft Phone).
-
Following the voice prompts, provide the requested information using the dial pad. For example, the type of provisioning (by administrator or user), the extension number for the phone, and the PIN number. Administrators need to specify both administrator and station information.
The CIC server generates the appropriate configuration and triggers the SIP Soft Phone to retrieve its new configuration.
-
After provisioning the SIP Soft Phone, click Next.
The SIP Soft Phone Provision Complete page appears whenever SIP Soft Phone provisioning is complete, depending on the option used for loading the configuration file and whether provisioning was necessary.
- Click Finish.