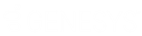- Contents
Web Portal Marquee Installation and Configuration Guide
Install Silverlight 5.0 and Configure CIC servers to use IWP under Portal Management IC System Configuration
The first time you log on to Interaction Web Portal, download Silverlight 5.0.
Important: Microsoft does not support Silverlight on Windows Server 2019 and later.
To run Interaction Web Portal and install Silverlight 5.0:
-
Double-click the Interaction Web Portal browser icon on your desktop. The logon dialog box appears.

-
In the User Name and Password fields, type the LDAP logon credentials created during the LDS installation and click Log on. The Interaction Web Portal browser appears.
-
Click Get Microsoft Silverlight. The Do you want to run or save this file? dialog box appears.
-
Click Run. The system downloads Silverlight.exe. It displays a status bar and messages as the download progresses.
-
When the download is complete, the Install Silverlight dialog box appears. Click Install Now.
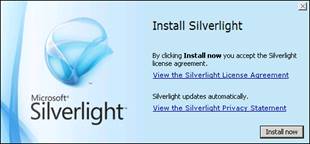
-
When installation is complete, the system returns to Interaction Web Portal. Click the Portal Management link at the bottom of the Interaction Web Portal page.
-
Click the Users drop-down list and select IC Server Configuration. The IC Server Configuration page opens.
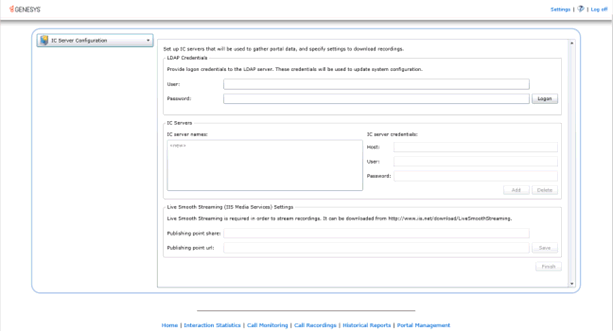
-
In the LDAP Credentials area, enter the LDAP User and Password credentials and then click Logon.
Tip: Configure different credentials for LDAP Credentials and the IC server credentials in Step 10. For example, for the LDAP User credential, enter NTDomain credentials (example: domain\admin.) - In the IC Servers area, under IC server names select the appropriate CIC server name.
-
In the IC server credentials area, enter the User and Password credentials and click Add.
Tip: Configure different credentials for IC server credentials and the LDAP Credentials in Step 8. For example, for the IC server User credential, enter iwpadmin.
Note: Each CIC server pair can
have only one Interaction Web Portal connection (specifically the LDAP
data source for Interaction Web Portal). CIC does not support multiple
Interaction Web Portal servers for one CIC server pair. CIC can communicate
with only one Interaction Web Portal LDAP instance/host. However, multiple
CIC servers can connect to the same Interaction Marquee server (for example,
Dev or QA). By adding one server from the CIC server pair to Interaction
Web Portal, both servers can connect to Interaction Web Portal.
If you attempt to add a second server in the same pair, you receive the
following message:
The [ServerName] server already has its Interaction Web Portal
instance configured to another LDAP server, therefore it cannot be added.
An Interaction Center server can only handle one instance of Interaction
Web Portal at one time. Go to that server and delete the Interaction Web
Portal LDAP data source from the IC Data Sources container in Interaction
Administrator. Once that is done the server can then be added.
- Click Finish. The logon dialog box appears.
-
In the User Name and Password fields, type the logon credentials and click Logon. Interaction Web Portal opens and is successfully installed.
-
To begin creating organizations, adding users, and configuring the application, click the Portal Management link at the bottom of the page. The IC Server Configuration page opens.
-
Click the IC Server Configuration drop down list and select the area to configure.
Note: For information on setting up Interaction Web Portal, click the help button.