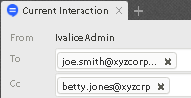- Contents
- Index
Interaction Connect Help
Email and the Current Interaction view
Your currently selected email interaction appears in the Current Interaction view. Use this view to preview the content of an incoming interaction without picking it up. You also compose email messages or replies to email interactions in this view.
Incoming Interaction

|
1 |
Incoming Email |
To display or preview an ACD-routed email interaction, select it in My Interactions. Click Pickup to accept the email interaction. Note: An Email configuration option controls whether inline images and other linked content appear in incoming email messages. |
|
2 |
My Interactions toolbar |
Use the My Interactions toolbar to manage the original ACD-routed interaction. For example, you can place the interaction on Hold and reply at a later time. |
|
3 |
Selected Email |
View and manage the selected email interaction in the Current Interaction view. |
|
4 |
Show / Hide Details |
Click Show Details to display the complete email addresses in the To, Cc, and Bcc fields. Click Hide Details to display only the addressee names. |
|
5 |
Secure Email icon |
The icons for secure email interactions identify whether CIC verified the email message's digital signature. |
|
6 |
Any files attached to the email interaction appear here. Depending on the browser you use, you can click on the attachment to download, open, or save the file. Note: If your browser supports playing a particular type of audio file, a Play button appears in place of the file type icon. Click Play to play the complete audio file. During playback, a Stop button replaces the Play button.
|
|
|
7 |
Current Interaction toolbar |
Use the Current Interaction toolbar buttons to reply to or forward the ACD-routed interaction. Note: This creates a new interaction linked to the original interaction. |
Outgoing Email Interaction
The Current Interaction view changes to an email editor when you send an email message on behalf of a workgroup.

|
1 |
Email interaction |
When you select an email message in My Interactions, it appears in the Current Interaction view. |
|
2 |
My Interactions toolbar |
The My Interactions toolbar contains buttons for the basic functions for managing an email interaction: picking up, holding, transferring and disconnecting. |
|
3 |
Sidebar |
Use the My Interactions sidebar area to add notes or assign codes to this email message. |
|
4 |
Current Interaction |
The Current Interaction view becomes an email editor when you create an email message. |
|
5 |
From To, Cc, Bcc Subject Attached |
This area contains the standard email message address fields.
Address
tokens: Notice that after you finish typing an address,
it changes from plain text to an address token. An address token
represents the address. You cannot edit an address token, but
you can delete it by clicking the X.
Note: Subject is limited to 1024 characters in the CIC client. However, many email clients have much smaller limits so the recipient may see a truncated subject line.
Note: You cannot attach an empty file (a file with a size of 0). |
|
6 |
Show Cc/Bcc Hide Cc/Bcc |
Click this control to display or hide the Cc and Bcc address fields. |
|
7 |
Current Interaction toolbar |
Use the toolbar to format text, insert hyperlinks or upload images. For a description of the Current Interaction toolbar, see Reply to an HTML Email Message. |
|
8 |
Compose your reply to the email message here. You can:
Tip: Different email clients at your customer sites can interpret line endings differently. To avoid this problem, press Shift+Enter to create a new line. Press Shift+Enter twice to create a blank line between two lines of text. This creates line endings that all email applications can reliably interpret. |
Email Reply
The Current Interaction view changes to an email reply view when you select the email reply in My Interactions.

|
1 |
Email reply |
An email reply is linked to the original incoming ACD-routed email interaction. When you select a reply in My Interactions, it appears in the Current Interaction view. Notice that more than one email interaction can be associated with the original email interaction. |
|
2 |
Sidebar |
Use the My Interactions sidebar area to add notes or assign codes to this email reply. |
|
3 |
My Interactions toolbar |
The My Interactions toolbar contains buttons for the basic functions for managing an email interaction. |
|
4 |
From To, Cc, Bcc Subject Attached |
This area contains the standard email message address fields.
Address
tokens: Notice that after you finish typing an address,
it changes from plain text to an address token. An address token
represents the address. You cannot edit an address token, but
you can delete it by clicking the X. Note: Responses to messages sent with an alternate "Reply-To" address are delivered to that address. If you selected Reply All, replies are delivered to the "Reply-To" address and all of the original recipients, but not to the sender’s original address.
Note: Subject is limited to 1024 characters in the CIC client. However, many email clients have much smaller limits so the recipient may see a truncated subject line.
Note: You cannot attach an empty file (a file with a size of 0). |
|
5 |
Show Cc/Bcc Hide Cc/Bcc |
Click this control to display or hide the Cc and Bcc address fields. |
|
6 |
Formatting toolbar |
The text formatting toolbar appears in the E-mail Reply window under certain conditions:
|
|
7 |
Reply area |
Compose your reply to the email message here. You can:
Tip: Different email clients at your customer sites can interpret line endings differently. To avoid this problem, press Shift+Enter to create a new line. Press Shift+Enter twice to create a blank line between two lines of text. This creates line endings that all email applications can reliably interpret. |
|
8 |
Original Email |
The original ACD-routed email message appears here. |
|
9 |
Current Interaction toolbar |
When you select a reply or forwarded email in My Interactions, Send is available in the Current Interaction view toolbar. |
Related Topics