- Contents
- Index
Interaction Connect Help
Pick Up a Work Item
Requirements: See Interaction Process Automation.
A work item represents one step in a process. You pick up a work item to complete part of a process. After you complete an assigned work item, the process may generate a new work item and send it to the appropriate agent or workgroup to continue the process.
Work items routed to you appear in My Interactions. Work Item Category, Work Item Description, and Work Item Due Date columns are not displayed by default in My Interactions, but you can add these columns. This helps you identify the types of work items in these queues. For more information, see Add or Remove View Columns.
To pick up a work item:
-
In My Interactions, select a work item that is in a New, ACD - Wait Agent, or Held state, and click Pickup.
Result: The work item appears in the Work Item Viewer.
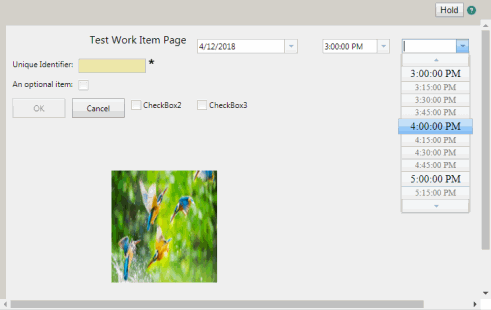
Tip: Click the Help icon in the Work Item Viewer for more information.
-
Do one of the following:
-
Perform the required action.
Result: The work item state changes to Completed. After you complete a work item, it continues to appear in My Interactions for a limited time.
Note: Picking up a work item prompts you to perform a step in the workflow process. You may need to enter data on a form or you might be required to click a button on a form that indicates you have reviewed or approved some step in a process. The type of action depends entirely on how your organization’s designer constructed the process.
-
-
Put the work item on hold.
Result: The work item state changes to Held. It remains in the My Work Items view.
-
Tips for Completing Work Items
-
Putting a work item on hold saves the current data.
Note: Invalid data is not saved if you put a work item on hold. The last known good value, if any, for a field containing an error appears when you pick up the work item again.
-
Work item required fields are indicated by a background color. Empty required fields are indicated by asterisks (*).
-
Access to some IPA data can be restricted. For more information, see IPA Security Specifications.
-
-
If you don't have the necessary IPA security specification to view a non-required field or control on the work item, it is obscured.
-
If you do not have the necessary IPA security specification for any of the required data in the work item, you see an error message that explains you cannot see the work item because you do not have access to the required data.
-
-
Press Tab to move from field to field in a work item.
Tip: If the work item contains a multi-line text box, first press Insert to turn off automatic insert, then you can tab through all the fields on the form.
-
Cancel buttons are always enabled. Submit or OK buttons are enabled only when all required fields contain valid entries.
-
Data entry errors are highlighted and are also indicated by an arrow. If you point to this arrow, a tool tip appears that can help you correct the error.
Note: Depending on the type of control and type of data, data entry errors can be indicated while you are making an entry or only after you move to the next field.
Related Topics



