- Contents
- Index
Interaction Connect Help
Logging On
Requirements: You need the Logon Stations Access Control right to a specific station to be able to log on to it.
You can log on to only one CIC client station at a time, for security reasons.
-
If you log on to a different station, the system drops the original station connection. For example, if you try to run Interaction Connect at the same time you are running Interaction Desktop on a different station, CIC drops the original connection. You receive a message at the original station stating "Your connection has been dropped due to a subsequent logon to a different station."
-
If two different users try to log on to the same station from two different computers, the first user connects, the second doesn't.
-
You can run multiple instances of Interaction Connect on the same machine using different user credentials and the same station. You can run multiple instances only in independently started browser windows. You cannot run multiple instances of Interaction Connect in different tabs of the same browser window or in a new browser window created from an existing browser window.
Stationless Logon
Administrative, supervisor, IPA, Optimizer, Social Media, and other features are available without a station in Interaction Connect. Interaction Connect hides or disables features that require a station when you log on without selecting a station.
Tip: To log on without a station, select Another Station and then choose No Station as your Station Type.
Save your settings
At several points in this log on process, you can select a check box that saves your selections. Saving your settings you to skip steps when logging on in the future. After you log on, you can adjust these automatic logon settings in the Connection page of the Applications Settings dialog box. And if you are using the web-based phone, you can change your microphone and speaker selections in the Web-Based Phone page of the Applications Settings dialog box.
Tip: If your CIC administrator has enabled Single Sign On and you select the Always use this server check box, you log back in automatically anytime you don't log off Interaction Connect but just close and reopen your browser.
To log on to Interaction Connect:
-
Point your browser to the logon page.
Tip: Your CIC administrator can supply the URL for the logon page. If you have questions about any of the required entries, click the Help link in the Application bar.
-
If your organization uses more than one CIC server, you can choose a server:
Note: You choose a CIC server at your initial logon, even if there is only one available. The logon process checks that the selected CIC server meets supported version requirements.
-
-
If available, in the logon page, in the Application Bar, click the name of the currently selected server.

-
In the Choose Your Interaction Center Server dialog box, do one of the following:
If available, select a server from the Server drop-down list.
Type the name of the appropriate CIC server in the Server text box.
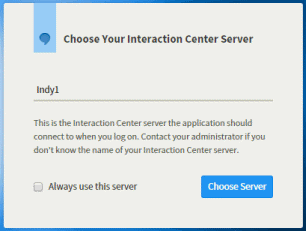
-
-
-
Click Choose Server.
-
-
Optionally, change the language used in the interface. In the Application bar, click the name of the currently selected language and select a different language.
Note: This option is available only if your CIC administrator installs optional language packs on the CIC server. Also, your browser's language setting controls the formats used for dates, times, currency, and numbers.
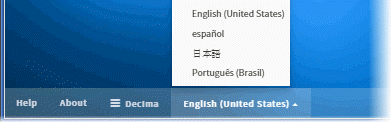
-
If your CIC administrator has enabled Single Sign On, in the Log on With dialog box, do one of the following:
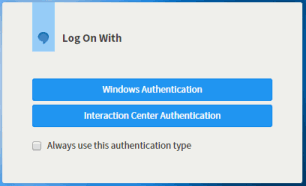
-
-
Click Windows Authentication to use your Windows user ID and password to log on.
-
Click Interaction Center Authentication to use your CIC user name and password to log on.
-
Click the button for the alternate Identity Provider configured by your CIC administrator.
-
Note: The Log on With dialog box is available only if you can use more than one type of credentials to log on.
-
Enter the appropriate log on credentials by doing one of the following:
-
-
If you selected Interaction Center Authentication, enter your CIC User ID and Password as configured in Interaction Administrator. Click Log On.
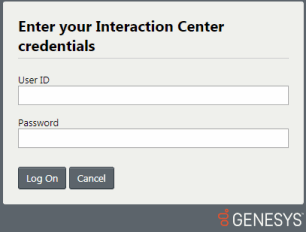
Note: You also see this dialog box if your CIC administrator has not enabled Single Sign On or you have a CIC 2015 R1 server.
-
-
-
If you selected Windows Authentication, in the Authentication Required dialog box, enter your Windows user name and password. Click Log In.
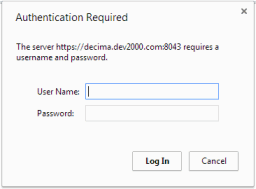
Note: This dialog box does not appear, if your CIC administrator configures your browser to enable Windows credentials to automatically pass to the CIC server. Also, the appearance of this dialog box varies according to the browser you use.
-
-
-
If you selected another Identity Provider in the Log on With dialog box, follow your CIC administrator's instructions for entering credentials and logging on.
-
-
In the Choose a Station dialog box, do one of the following, and then click Choose Station:
-
-
If the CIC administrator defined a default workstation for you, you can select it and click Choose Station.
-
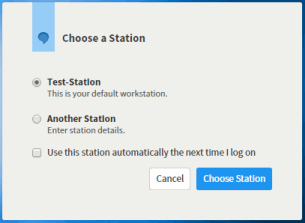
-
-
Or, select Another Station, complete the required details, and then click Choose Station.
-
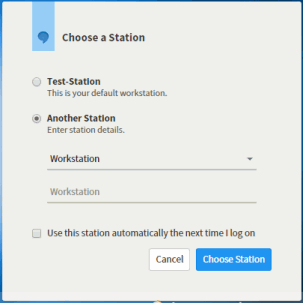
Station Type
In the Workstation drop-down list, select the type of station you are using to run the CIC client.
-
Select Workstation if you use a computer and telephone connected by means of a telecom outlet (SIP or analog phone) to the CIC server.
-
Select Remote Workstation if you work from a "known" single remote location using a single phone number for all calls to the agent’s extension. For more information, see Configured Remote Stations.
-
Select Remote Number if you work from an Ad hoc remote location using a single phone number for all calls to the agent’s extension. For more information, see Dynamic Remote Client Connections.
-
Select Web-Based Phone if your CIC administrator has enabled this feature and set it up for you. For more information, see Web-Based Phone.
-
Select No Station, if you are handling only interactions that do not require a station (like chats and emails) or if you require only the administrative and supervisor features in Interaction Connect. For more information, see Stationless Logon.
Do one of the following:
-
If your station type is Workstation or Remote Workstation, enter the name of the workstation in the Workstation text box.
-
If your station type is Remote Number, then enter the telephone number that CIC uses to call you in the Remote Number text box.
-
If your station type is Web-Based Phone, make a selection from the Microphone and Speaker drop-down lists.
If your station type is Remote Number, do one of the following:
-
To keep the connection to the CIC server active from the first time you require a voice connection to the CIC server until you log off, select the Persistent check box.
-
To end the connection to the CIC server when either side disconnects for any reason, clear the Persistent check box.
Persistent connection
Requirements: You need the Persistent Connections Security Right to select a persistent connection when you are using a Dynamic Remote Client Connection. You cannot use a Persistent Connect when you use a Web-Based Phone.
If you are using a Configured Remote Station, the Interaction Station Connections are Persistent setting in Interaction Administrator Station Configuration controls whether you have a persistent connection.
Note: If you do not have the appropriate Security Right or station configuration, you can still log on after selecting Persistent. However, the CIC server ignores your request to establish a persistent connection.
Example: The first time a remote agent receives a call or requires a voice connection to the CIC server, CIC calls the agent at the phone number entered in Remote Number. From that point on, you can keep the telephone’s handset off-hook and use the CIC client to pick up, disconnect, or listen to calls. If you hang up between calls, CIC must redial the Remote Number and wait for you to answer before completing the operation.
Explanation: When you select Persistent, the call to your remote phone stays connected (an open line to the CIC server). If you leave the remote phone off-hook, and disconnect by means of the CIC client, the CIC server does not have to create a new call and dial your remote phone again. It just connects the audio path to the new caller.
Note: Usually this preferred setting prevents excessive long-distance charges and keeps lines free.
Related Topics



