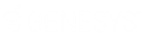- Contents
Utilisation de la vue Éléments associés
Exigences : vous devez disposer des licences et des droits appropriés pour afficher la vue Éléments associés afin d'afficher la vue Éléments associés.
L'onglet Interactions apparaît dans la vue Éléments associés. L'onglet Interactions affiche une liste des interactions associées à l'interaction actuellement sélectionnée dans Mes interactions.
Vous pouvez également afficher des listes d'interactions associées dans l'onglet Interactions des boîtes de dialogue Propriétés du contact, Propriétés pour Organisation et Propriétés du site. Pour plus d'informations, consultez les rubriques Modification des informations d'un contact Tracker, Modification des informations d'une organisation Tracker ou Modification des informations d'un site Tracker.
Important : votre administrateur CIC peut configurer le serveur CIC pour arrêter le traitement des requêtes automatiques qui fournissent les informations affichées dans la vue Éléments associés. Cette fermeture d'urgence empêche la dégradation des performances du système CIC causée par un trop grand nombre de requêtes simultanées émises par plusieurs systèmes clients CIC. L'historique des interactions et la recherche d'interactions sont toujours disponibles pendant une interruption d'urgence d'interactions apparentées.
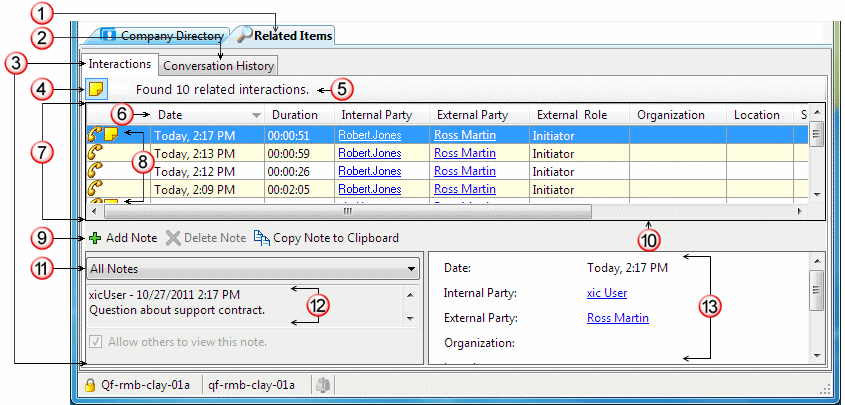
|
1 |
L'onglet Interactions et l'onglet Historique des conversations apparaissent dans la vue Éléments associés. Astuce : pour plus d'informations sur l'activation de cette vue dans le client CIC, consultez la rubrique Affichage de la vue Éléments associés. |
|
|
2 |
L'onglet Historique de conversations affiche une liste des interactions par email associées à l'interaction par email active. Pour plus d'informations, consultez la rubrique Utilisation de l'onglet Historique des conversations. |
|
|
3 |
L'onglet Interactions affiche une liste des interactions associées à l'interaction actuellement sélectionnée dans Mes interactions. Il permet également d'afficher, d'ajouter ou de supprimer des notes liées à ces interactions apparentées. Astuce : Vous pouvez configurer les critères de recherche pour déterminer les interactions apparentées qui apparaissent dans cette vue. |
|
|
4 |
Cliquez sur l'icône pour basculer entre une vue Liste et une vue combinée de listes et de notes des interactions associées. |
|
|
5 |
Ceci affiche le nombre total d'interactions contenues dans cette liste déroulante. |
|
|
6 |
En-têtes de colonnes |
Cliquez avec le bouton droit sur un en-tête de colonne pour ajouter ou supprimer des colonnes de l'onglet Interactions. Triez l'onglet Interactions en cliquant sur un en-tête de colonne. |
|
7 |
Liste des interactions |
Il s'agit d'une liste des interactions associées à l'interaction actuellement sélectionnée dans Mes interactions. Remarque : seules les interactions réussies (celles connectées à un agent ou à une station) apparaissent dans cette vue. Les messages vocaux et les interactions abandonnées ne sont pas inclus. |
|
8 |
Première colonne |
|
|
9 |
Barre d'outils Notes |
Utilisez la barre d'outils Notes pour ajouter ou supprimer des notes d'une interaction sélectionnée ou pour copier une note dans le Presse-papiers de Windows. Astuce : pour plus d'informations, consultez la rubrique Notes d'interaction. |
|
10 |
Afficher le séparateur |
Ajustez la taille relative de la liste et les zones de notes dans une vue combinée en localisant la commande de séparation et en la déplaçant vers le haut ou vers le bas. |
|
11 |
Sélectionner des notes |
Dans la liste déroulante de la vue Notes, sélectionnez le nom de l'auteur de la note appropriée ou sélectionnez Toutes les notes. Astuce : pour plus d'informations, consultez la rubrique Notes d'interaction. |
|
12 |
Notes |
Cette zone affiche le texte de la note, le nom de l'auteur, ainsi que la date et l'heure de la note. |
|
13 |
Détails de l'interaction |
Cette zone affiche les détails de l'interaction sélectionnée dans la liste Interactions. |
Conseils pour utiliser l'onglet Interactions
-
Double-cliquez sur une interaction sélectionnée pour afficher les propriétés d'interaction.
Remarque : les détails disponibles dans la boîte de dialogue Propriétés de l'interaction comprennent des notes, des détails sur les participants et des attributs d'interactions.
-
Cliquez sur un hyperlien interne vers externe pour afficher ou modifier les propriétés d'un contact.
Remarque : les détails disponibles dans la boîte de dialogue Propriétés du contact comprennent des informations d'adresse et d'attribut Tracker. En outre, vous pouvez afficher la liste des interactions liées à ce contact dans l'onglet Interactions, y compris afficher des propriétés d'interaction et travailler avec des notes d'interaction. Pour plus d'informations, consultez la rubrique Modification des informations d'un contact Tracker.
Rubriques connexes