- Contents
Interaction Supervisor Help
Queues view
Summary
A queue is collection of interactions related to a user, station or workgroup. The Queues view allows a supervisor or manager to examine activity in line, station, user and workgroup queues. Interactions can be picked up, disconnected, placed on hold, joined, listened to, coached, recorded, or tagged as private. From this view, Agents can be given assistance with interactions in the different queues.
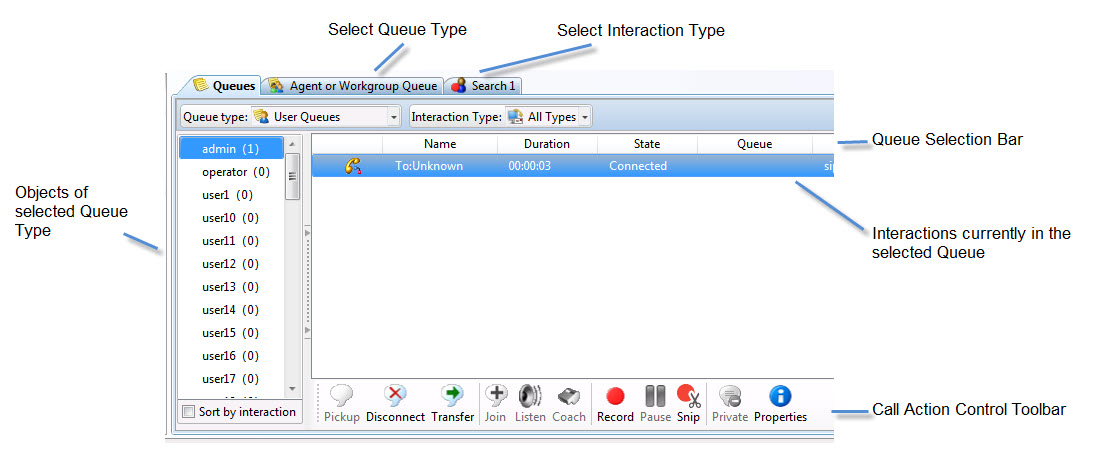
The main sections of this view are the Queue Selection Bar, Information display section with its list of objects belonging to the selected queue type, and Call Action Control.
Add this view
-
Logon to IC Business Manager if you have not done so already.
-
Select an existing workspace from the Workspaces tab, or create a new workspace to host the view.
-
Select New > View from the File menu. The Create New View dialog appears, listing views by category or product. Licensing and station rights determine the availability of selections.
-
Select Categories from the Group By drop list.
-
Select the System Status view category.
-
Select Queues from the list of views. Click OK.
Queue Selection Bar
The Queue Selection Bar at the top of the view selects the type of queue and type of queue object to display.
Queue Type drop list
Use the Queue Type drop list to select interactions associated with a line, station, user, or workgroup queue. Interactions from that queue will appear in the Information display section of the view, along with interaction counts for each queue. The figure below shows examples of each queue type.
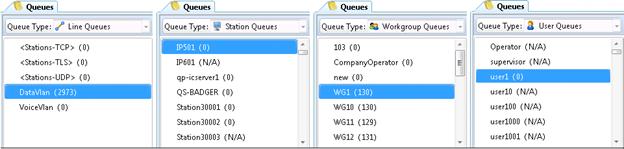
If line, station, user, or workgroup queues are added, removed, or renamed while you are using Interaction Supervisor to view them, the Queues view must be closed and reopened to display the modifications.
Interaction Type drop list
The Interaction Type drop list filters the list of interactions to display a single type of queue objects, or objects of all interaction types.
|
All Types |
Display queue objects of all types in the Information display section. |
|
Call |
Display only telephone calls currently in the selected queue. |
|
Callback |
Display only callback interactions that are currently in the selected queue. Callback interactions occur when agents call a customer in accordance with a callback request. |
|
Chat |
Display only chat interactions that are currently in the selected queue. Chat interactions allow users to interact by sending and receiving text, files, or URLs. |
|
|
Display only email interactions that are currently in the selected queue. |
|
Instant Question |
Display only instant question interactions that are currently in the selected queue. Instant Questions are an Interaction Web Tools interaction type that lets a Web site visitor open a single round-trip question and answer session with an agent. |
|
Generic |
Display only generic interaction objects that are currently in the selected queue. |
|
Web |
Display only web interactions that are currently in the selected queue. |
|
Workflow Item |
Display only workflow items that are currently in the selected queue. |
Information display section
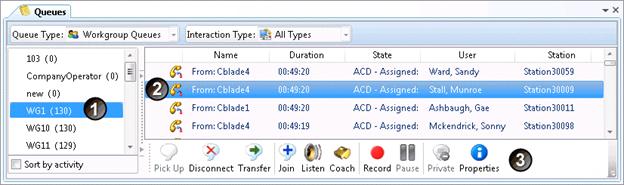
The Information Display section of the view has three panes:
-
The list control in the left pane displays the objects corresponding to the Queue Type combo box selection. For example, if you select Station Queues from the Queue Type drop list, a list of station queues will appear.
-
The right pane lists interactions currently in that queue.
-
Once you select an interaction, you can press Interaction buttons in the bottom pane to pick up, join, listen to, record, and perform other actions that you have been assigned rights to perform.
Call Action Control
Buttons in Call Action Control toolbar perform telephony actions on selections in the currently displayed queue. If an action cannot be performed, its button appears shaded. See Call Action Control for details.
Sort columns
To change the sort order, click on a column heading to sort by that column. The last two previously sorted columns are used as sub sorts.
Resize column width
To resize a column, drag the edge of a column heading left or right to narrow or widen the column.
Change the columns displayed
To modify columns in the Queues view, right-click any column heading. This opens a shortcut menu that lists frequently-used columns. Checkboxes indicate whether a column is currently displayed in the view.
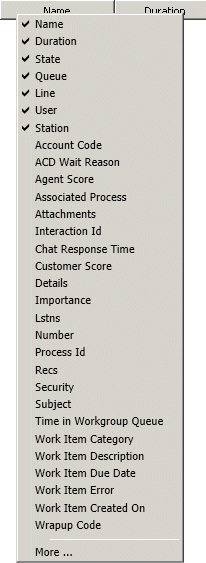
|
At this point, you may optionally select a column to include or exclude from the view. However, not all columns are listed in the shortcut menu. To select from all available columns. Click More… The Queue Columns Selection dialog appears. Use the dialog to select statistics to display, and their order of appearance in the Queues view. Check or uncheck boxes to include or exclude items from the view. You can also press Show or Hide buttons to include or exclude items. Optionally use the Move Up and Move Down buttons to modify the display order of queue columns. The higher a statistic is in the Columns list, the more leftmost that column will be in the view. When you are finished, Click OK to apply your new column selections. |
Set Alerts
See Manage Alerts.





