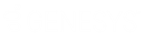- Contents
Interaction Connect Help
Enable Social Media
You enable social media by hooking up your Social Media Processor. The Social Media Processor processes and caches Social Media messages. For more information, see the PureConnect Social Media Technical Reference in the PureConnect Documentation Library.
-
Expand the Enable Social Media section of the Social Media view.
-
In Genesys Hub URL, enter https://socialanalytics.genesyscloud.com.
Note: Genesys Hub URL is not required for WhatsApp Direct Messages.
-
In the remaining three fields, enter the required information, then click Connect Social Media Processor.
Note: Open a ticket in your support portal with Customer Care to request a Social Media Processor in Genesys Cloud and a PureConnect Social Media account. Customer Care will provide the necessary information for this part of the configuration. See Managing Social Media for licensing requirements.
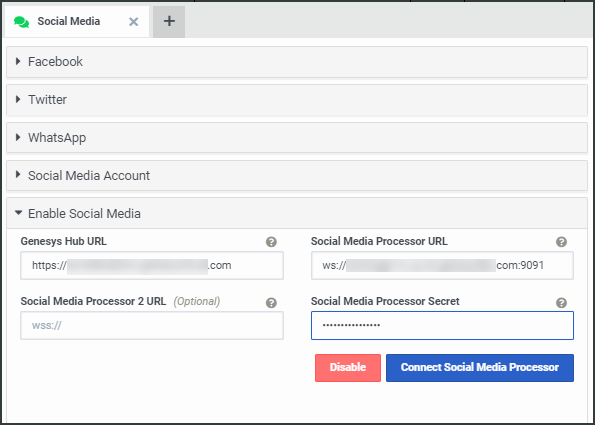
- Click Connect Social Media Processor.
Result: The CIC server starts communicating with the Social Media Processor.
Note: After you Enable Social Media, the next step in the configuration process is to Log On to the Social Media Account.
Related Topics