- Contents
Interaction Administrator Help
Interaction Administrator Help
This help contains information about the Interaction Administration application. The application interface consists of a tree view window (the left hand pane) with container names and icons, and a list view window (the right hand pane) displaying columns of pertinent configuration data for the container selected in the tree view.
Note: Anytime you open Interaction Administrator, the top-level container is expanded and displays all sibling containers under it.
A note about client applications: Customer Interaction Center (CIC) supports two interaction management client applications. This documentation uses the term "CIC client" to refer to either Interaction Connect or Interaction Desktop. For more information about CIC clients, see the CIC Client Comparison in the PureConnect Documentation Library.
Interface commands
Click on one of the following links for more information on available commands from the Interaction Administrator interface:
Create new entries
To create new configuration entries, select a container in the tree view. Configuration objects in that container (if any are defined) appear in the list view.
In the list view pane:
-
Press the Insert key to create a new entry, or
Right-click and select the New Insert command, or
On the Edit menu select the New Entry Insert command -
Type the name of the configuration entry, and then click OK.
Some containers have an associated Configuration object displayed in the list view window (such as Default User Configuration and System Configuration). Double-click the configuration object to modify its properties.
Note: The list view does not redraw the list every time you insert, delete, or modify an entry. The list view is refreshed only when you use the Refresh (F5) command, sort the columns, or when you select a new branch in the tree view. Deletes will leave the following item selected. Inserts are added to the bottom of the list.
Modify existing entries
To modify existing configuration entries, do one of the following:
-
Double-click on a configuration object in the list view window, or
-
Select an entry in the list view and right-click to select the Properties menu, or
-
On the Edit menu, click Properties.
You can display a pop-up menu for some configuration entries. In list view, select the entry, and then right-click the entry. Use the menu options to modify key configuration data, and then click OK to save the changes.
Editing lists of configuration entries
Property pages in most configuration entries include two buttons to facilitate making individual changes to each entry quickly.
The 
 buttons allow you to display the previous (above) or the next (below)
entry’s configuration in the list view window, automatically saving changes
as you do.
buttons allow you to display the previous (above) or the next (below)
entry’s configuration in the list view window, automatically saving changes
as you do.
The 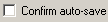 check box gives you
the option to display a dialog box asking you to confirm you want to save
any changes. Click here
for an explanation of why you may see the "Do you want to save changes?"
in the Auto Save dialog box when you didn’t change anything.
check box gives you
the option to display a dialog box asking you to confirm you want to save
any changes. Click here
for an explanation of why you may see the "Do you want to save changes?"
in the Auto Save dialog box when you didn’t change anything.
Notes: Most configuration
property changes are recognized by CIC immediately after they are saved.
The only exceptions are server parameters and entry fields that include
UNC or explicit drive/directory names. These changes are recognized only
after restarting CIC.
All property page fields that require a file name for input include a Browse button to help you locate
and enter the correct path and file name.
Using the Apply button
Use the Apply button to save any changes you may have made in a property page without closing the property page, like the OK button. When you create a new object in Interaction Administrator, the Apply button is not available until after you click the OK button and open it the second time. The Apply button is available all the time, but it knows if you have already saved something; it will not write the same saved data again.
Site name
The site name is specified during the IC Server installation procedure and cannot be changed from within Interaction Administrator. The server name is automatically detected during IC Server installation and this name is inserted in Interaction Administrator.
Caution: If
you need to change the site, configuration (Production), or server name
settings after you install IC Server, use the Setup Assistant. For more
information, see the IC Setup Assistant help.
If a PureConnect Customer Care representative gives you specific instructions
to edit these settings in the registry, use only DSEdit to make the recommended
changes. If you incorrectly change these settings, you could adversely
affect the performance of CIC or prevent it from functioning properly.
License information.
The Interaction Administrator screen displays how many days you have to renew your license before expiration in the lower left-hand corner.
A message is shown requesting the system administrator re-register the license file prior to the license anniversary date. If license renewal is due within a specific time period, a message is displayed similar to "Your license is due for its annual re-registration in XX days. Please visit http://license.inin.com to re-register your license."
Other licensing messages are displayed as well. For example, in a non-Switchover environment, you may see "The new license file was successfully published to this server.", or "The new license file failed to apply to this server. Contact PureConnect Customer Care for further assistance."
Related Topics
04/07/2022
CIC 2020 R4





