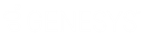- Contents
Interaction Recorder Policy Editor Help
Initiation Criteria Descriptions
When selecting criteria and configuring variables for Initiation policies, refer to the following tables for descriptions of criteria and variable values.
Initiation Policy Step 3 Criteria Descriptions
The following table describes the details for configuring variables when setting criteria values in the Policy description pane. Variables are configured in a pop-up window when you click the variable below the and the interaction meets the following restrictions descriptor. The following criteria appear in the Policy description pane when the criterion is selected.
|
Criterion |
Description |
|
|
<attribute> contains the value <value> |
Attribute |
Configure the attribute variable to select which interactions are recorded. In the Edit Attribute pop-up window, use the drop-down list to select a custom attribute to configure for this criterion. |
|
Value |
In the Edit Value pop-up window, enter a value for the attribute selected for this criterion. |
|
|
To add additional attributes and values for this criterion, click [Add]. To remove an attribute and value for this criterion, click [Remove]. |
||
|
the following attributes are not set <Attribs> |
Attribs |
Configure the Attribs variable to select which interactions are recorded when a custom attribute is not set. In the Attributes Editor pop-up window, use the Enter an attribute drop-down list to select a custom attribute, and then click Add. The attribute is added to the attribute list. To remove an attribute from the list, select the attribute in the list and click Remove. |
|
interactions between 12:00 AM and 12:00 AM |
Configure the time variables to set the start and stop times for the recording of interactions. |
|
|
12:00 AM |
In the Time Editor pop-up window, in the Time box, use the up and down arrows to set the hours and minutes to start recording. |
|
|
12:00 AM |
In the Time Editor pop-up window, in the Time box, use the up and down arrows to set the hours and minutes to stop recording. |
|
|
matches 0 days(s) in the week |
Configure the days variable to select which days of the week interactions are recorded. In the Select days of week pop-up window, select the check boxes next to the days of the week to record interactions. |
|
|
max number of recordings is less than <count> per Hour per system |
Use this criterion to restrict the number of interactions recorded during a period of time by system or agent. |
|
|
count |
In the Edit Count pop-up window, type a number for the maximum number of interactions to be recorded for this policy. |
|
|
Hour |
In the Select Period pop-up window, in the Select the period box, choose the time period to record interactions for the count specified in this criterion. The available time periods are: Hour, Day, Week, Month, or Year. |
|
|
system |
Use the system toggle variable to switch between recording interactions by system or agent. |
|
|
randomly select 100% of interactions per hour per system, limiting to 1 interactons |
Use this criterion to randomly select a number of interactions to record during a period of time by system or agent. |
|
|
100% |
In the Edit Percent pop-up window, type a number for the percent of random interactions to be recorded for this policy. |
|
|
hour |
In the Select Period pop-up window, in the Select the period box, choose the time period to record interactions for the percent specified in this criterion. The available time periods are: Hour, Day, Week, Month, or Year. |
|
|
system |
Use the system toggle variable to switch between recording interactions by system or agent. |
|
|
1 (edit max) |
In the Edit Max pop-up window, type a number for the total number of expected interactions for the time period set for this criterion. |
|
|
matches 0 hour(s) in a day |
Use this criterion to configure the exact hours to record interactions in a day. In the Select hours pop-up window, select the specific hours in a day to record interactions. |
|
|
call origin matches regionalization locations: <locations> |
Configure the locations variable to select which locations are recorded. In the Locations dialog, in the Available Locations box, select the locations, and click Add. The locations are displayed in the Selected Locations box. |
|
|
social media |
Select the value for Social Media: type, platform, channel name, or page. For social media type, the values are: Any, Conversation, or Direct Message. For Social Media platform, the values are: Any, Facebook, or Twitter. For social media channel name, specify the social media channel configuration value or leave the field empty for any channel configuration. For social media page,
specify the social media page configuration value or leave the
field empty for any page configuration. |
|
|
(no restrictions) |
This is the default setting for Step 3. If no restrictions for recording interactions are required, and you have not selected any check boxes, no restrictions is displayed under the descriptor for this step. |
|
Initiation Policy Step 4 Action Descriptions
The following table describes the details for configuring variables when setting action values in the Policy description pane. Variables are configured in a pop-up window when you click the variable below the perform the following actions descriptor. The following criteria appear in the Policy description pane when the action is selected.
|
Action |
Description |
|
|
record agent side only |
When this action is selected, only the agent's side of the interaction is recorded. |
|
|
record remote side only |
When this action is selected, only the remote side of the interaction is recorded. |
|
|
record the interaction |
This action records both sides of the interaction. |
|
|
record the agent's screen with the Default lag time |
When this action is selected, the agent's screen is recorded. The default lag time is set in Interaction Recorder Screen Recording in Interaction Administrator. Use this action to set a lag time by recording. To set a lag time, click Default. On the Edit Lag Time dialog, clear the Use Default check box. Enter a Lag time value in the Lag time is field. |
|
|
record the chat transcript |
Select this action to create a chat transcript recording. To create a chat transcript recording: For more information on adding the Web Transcripts parameter, see the Interaction Web Tools Technical Reference section "Enable Chat Transcripts." |
|
|
encrypt the recording |
When this action is selected the recording is encrypted. If a call is being recorded using Proactive Recording with no encryption, the call cannot be encrypted using an Initiation Policy. When an Initiation Policy tries to encrypt a Proactive Recording, a warning is registered in the system event log. See the following note for details. Note When Use Proactive Recording is selected in Interaction Administrator Line Configuration, the Encrypt Recordings setting overrides the Interaction Recorder Policy Editor Initiation Policy action, Encrypt the Recording. For example, if an Interaction Recorder Initiation Policy is not configured to Encrypt the Recording and the Interaction Administrator Line Configuration is set to Use Proactive Recording and Encrypt Recordings is selected, the line configuration setting overrides the Interaction Recorder Initiation Policy setting and the recording is encrypted. Conversely, if an Interaction Recorder Initiation Policy is configured to Encrypt the Recording and the Interaction Administrator Line Configuration is set to Use Proactive Recording but Encrypt Recordings is not selected, the line configuration setting overrides the Interaction Recorder Initiation Policy setting and the recording is not encrypted. A conflicting record call request logs a Configuration Error warning message in the Application log. |
|
|
send emails to <email list> |
This action sends a notification to an e-mail list that an interaction was recorded. On the Edit EMail List pop-up window, click To or CC to create an e-mail distribution list for this action. Click Reply to specify an e-mail address to reply to. Note If the Initiation Policy is set to send an e-mail, but no recording is made for the interaction, an e-mail is sent with a recording ID of "No Recording Produced." |
|
|
listen for keywords spoken by agent: <none> |
During a call, this action listens for keywords that are spoken by an agent. Configure this action to specify which keyword sets to use for the policy. When you click the variable none, the Agent Analyzer Keyword Sets dialog is displayed. From the list of Available Keyword Sets, add keyword sets to the Selected Keyword Sets list for this action. The Agent Analyzer Keyword Sets for this action are only selecting keyword sets for the Agent. Information about cumulative Keyword sets, keyword sets that include both Agent and Customer keywords, are displayed in the bottom pane of the dialog. This information includes: Language, Agent Keywords, Customer Keywords, Total Keyword Count, and Exceeds Keyword Count Limit. The Total keyword counts for a policy is limited to 50 keywords. The total keyword count for a Language is the combination of the keyword counts from all of the Keyword Sets selected in this Agent action plus the keyword counts from the Customer action, if included in the policy. For information on creating Keyword Sets, see the Interaction Analyzer Technical Reference in the Documentation Library.
Important Notes
|
|
|
listen for keywords spoken by customer: <none> |
During a call, this action listens for keywords that are spoken by a customer. Configure this action to specify which keyword sets to use for the policy. When you click the variable none, the Agent Analyzer Keyword Sets dialog is displayed. From the list of Available Keyword Sets, add keyword sets to the Selected Keyword Sets list for this action. The Customer Analyzer Keyword Sets for this action are only selecting keyword sets for the Customer. Information about cumulative Keyword sets, keyword sets that include both Agent and Customer keywords, are displayed in the bottom pane of the dialog. This information includes: Language, Agent Keywords, Customer Keywords, Total Keyword Count, and Exceeds Keyword Count Limit. The Total keyword counts for a policy is limited to 50 keywords. The total keyword count for a Language is the combination of the keyword counts from all of the Keyword Sets selected in this Customer action plus the keyword counts from the Agent action, if included in the policy. For information on creating Keyword Sets, see the Interaction Analyzer Technical Reference in the PureConnect Documentation Library.
Important Notes
|
|
|
assign questionnaire to <questionnaire list> |
This action assigns an active questionnaire to the questionnaire list associated with a recording. In the Assign Questionnaire dialog, select the questionnaire from the questionnaire list. To select this questionnaire for calibration, select the Mark for calibration check box. To require the scored user's signature for the completed questionnaire, select the Require agent signoff check box. Next, to assign the questionnaire to a scoring user, in the Select scoring user box, in the Search for entities field, begin typing the name of an entity: Agent, Workgroup, or Role. Entity names that match are displayed in a pop-up window. Note that the entity type icon is displayed next to the entity name. A Filter legend lists the entity types and their icons. To reduce the number of entities returned in the search results, clear the check boxes for the entities you do not want to include in the search. In the pop-up window, click the entity to apply this questionnaire to. The entity is displayed in the entity list box. Continue adding entities using the Search for entities field. These entities will be selected by round-robin. To remove an entity from the list, select an entity and click Remove. |
|
|
set attribute <attribute> on the recording to <value> |
Configure this action to set a custom attribute for a recording. |
|
|
attribute |
In the Edit Attribute pop-up window, type or select a name for the custom attribute. |
|
|
value |
In the Edit Value pop-up window, enter a value for the attribute selected for this action. |
|
|
store interaction attribute <attribute> to the recording |
Configure this action to assign a custom attribute to the recording. In the Edit Attribute pop-up window, type or select a name for the custom attribute to be stored with the recording. |
|
|
set tags to <Tags> |
Use this action to create tags for an interaction recording. In the Tags Editor pop-up window, type or select a tag name and click Add. All the tags created in the Tags Editor list are displayed in the Policy description pane. |
|
|
abandon recording |
Select the abandon recording action to specify that certain users, workgroups, or roles should not be recorded. If an interaction matches multiple policies, and one of the policies has the abandon recording action, the interaction will not be recorded. |
|
|
stop processing more policies |
Add this action to a Policy to stop processing policies that follow it. The order of a policy is set in the Policy pane, using the up and down arrows. |
|
Related Topics