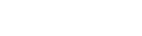- Contents
Interaction Connect Help
Journey Map View
Requirements: You need a Tracker Access License to display the Journey Map view. You also need the Customize Client Security right in order to add a new view to Interaction Connect. The View History Users Access Control right determines whose interactions appear in the Related Interactions tab of the Journey Map view. Optionally, you need the View Other People’s Private Interactions Security Right to view other users' private interactions in the Interactions tab.
Note: To display related interactions correctly in the Journey Map view, the CIC administrator must configure data sources in a particular way in the RWP lookup sequence. The "I3 Tracker Rwp" data source must come before or be used instead of the "IC Tracker Contacts" data source. This is controlled by Contact Data Manager Configuration in Interaction Administrator. For more information, see Add the source to the RWP Lookup Sequence in the Reverse White Pages Technical Reference.
The Journey Map view contains:
- Related Interactions
Related Interactions enables you to view a list of interactions associated with the contact for your currently selected interaction. Your CIC administrator controls the types of interactions that can appear in this tab. For more information, see Use the Journey Map View
- Recording Playback
If you have the appropriate licenses and rights, you can play back the recording of a related interaction. You can play back recordings of calls, chats, and email interactions. The type of recording depends on the type of interaction. For example, a chat session recording is a transcript of the chat.
To display the Journey Map view:
-
Click the Add View icon (plus sign) next to any tab.
-
In the Quick Picks list, click Show All Views.
-
In the Add Views dialog box, in the Interactions category, select the Journey Map check box.
-
Click Add View.
Related Topics