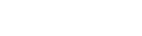- Contents
Interaction Connect Help
Configure Twitter channels
A channel represents a corporate Twitter account. CIC routes posts (tweets) and direct messages on the selected Twitter account to the selected workgroup.
Note: You must enable Social Media and log on to your Social Media account before you can configure Facebook or Twitter channels.
-
Expand the Twitter section and click Add Twitter Account.
-
Log on to an existing corporate Twitter account and authorize it to use the GenesysSocialEngagement app.
Note: This is the account that manages your corporate Twitter feed. Authorizing the GenesysSocialEngagement app enables the Genesys hub to route Tweets and direct messages to appropriate workgroup as interactions.
Result: A successful logon adds this Twitter account to the Account drop down list.
-
Click New.
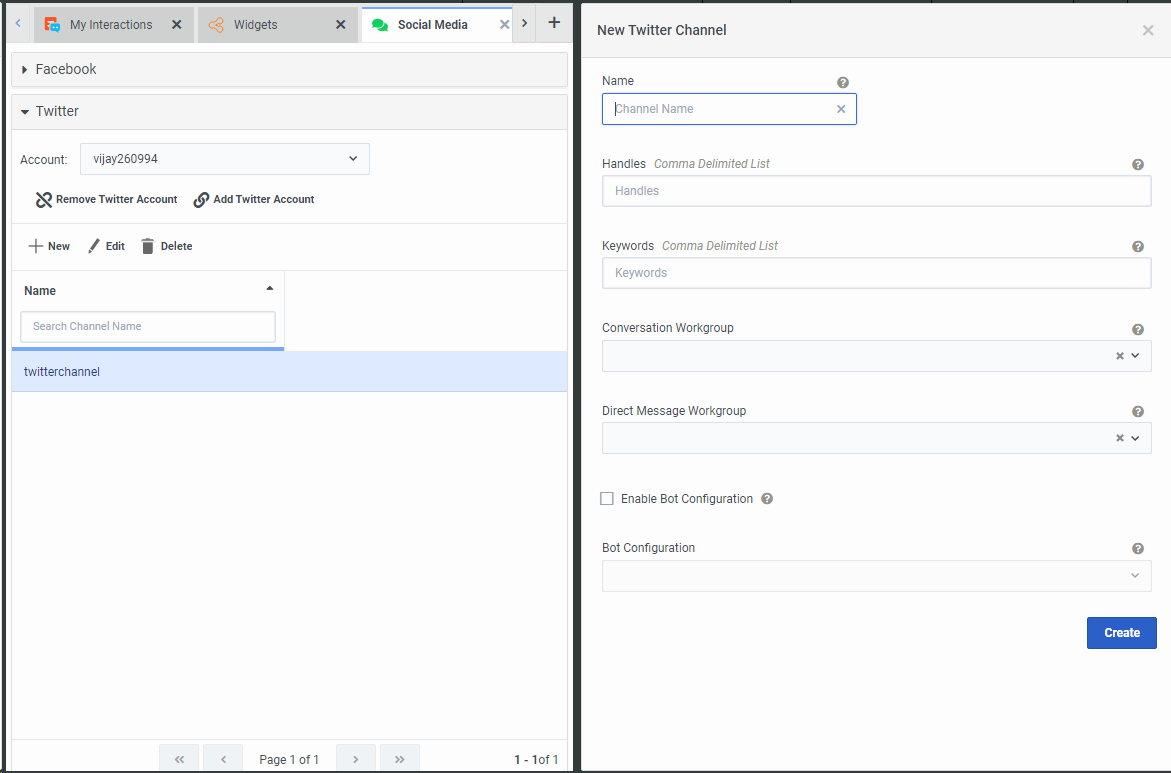
-
In Name, type a name for this Twitter channel.
Note: Use this label to organize your Twitter channels.
-
In Handles, enter the corporate Twitter username. If your company uses more than one account, separate the handles with a comma.
Result: Tweets from this handle create an interaction.
-
In Keywords, enter search terms.
Result: Any Tweet containing the keyword creates an interaction. Repeating the corporate handle as a keyword creates interactions for Tweets directed at the corporate handle.
-
Configure either or both of these options:
-
In Conversation Workgroup, select the CIC workgroup to which you want Social Media conversations to be routed.
-
In Direct Message Workgroup select the CIC workgroup to which you want Social Media direct messages to be routed.
Tip: You can select the same or different workgroups for these options. Public conversations and direct messages for one channel can go to different workgroups.
Note: The workgroup must have an ACD queue. CIC routes Social media interactions only to the agents in this workgroup who have the ACD Social Media license. The CIC administrator must also set Utilization options for Social Conversation and Social Direct Message for the workgroup or users.
-
-
To enable bot configurations to incoming Social Media direct messages on a channel:
-
Check the Enable Bot Configuration box.
-
Select appropriate bot from Bot Configuration drop-down list for which bot configurations should be enabled.
-
Note: You must configure a bot from Bot View before you can enable the Bot configuration. (For more information, see Configure a Bot). Once you complete the enabling of bot configuration in social media, update the handlers ‘CustomSocialMediaDirectMessageChatBotRouting.ihd’ and ‘CustomSocialMediaDirectMessagePostChatBotRouting.ihd’ on the IC server for customization and publish handlers.
-
Click Create.
Result: The new Twitter Channel name appears in the Social Media view.
Tip: You can edit or delete the Twitter channel by selecting its label and clicking Edit or Delete in the Social Media view.
Related Topics