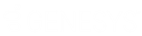- Contents
Interaction Administrator Help
Configuring Interaction Recorder Remote Content Services
You configure Interaction Recorder Remote Content Service through Interaction Administrator.
Do the following steps to configure Interaction Recorder Remote Content Service:
-
Open Interaction Administrator and log in as an administrative user.
-
In the navigation pane on the left side, expand the Interaction Recorder container.
-
In the Interaction Recorder container, select the Remote Content Server sub-container.
-
In the details pane on the right side, double-click the entry for the Interaction Recorder Remote Content Service server that you want to configure. The Remote Content Server Configuration dialog box for the selected server is displayed.
Note:
Customer Interaction Center uses only those Interaction Recorder Remote Content Service instances that are listed as Active. However, you can configure any listed instance, regardless of its state.The Remote Content Server Configuration dialog box contains the following fields:
Alternate Fully Qualified
If you are using PureConnect Cloud), enter a replacement fully-qualified domain name (FQDN) for this Interaction Recorder Remote Content Service server in your domain.
In a PureConnect Cloud environment, this feature enables Interaction Recorder to retrieve and play the recording from this Interaction Recorder Remote Content Service server.
Active Locations
Using the appropriate check box, enable the regions for which you want this Interaction Recorder Remote Content Service server to move recordings from Interaction Media Servers.
Disable Screen Capture Transfers from this RCS
Enable this check box if you want to prevent this Interaction Recorder Remote Content Service instance from transferring screen recordings from the computers on which they are recorded.
Disable Other Recording Transfer from this RCS
Enable this check box if you want to prevent this Interaction Recorder Remote Content Service instance from transferring any recordings—other than screen recordings—from the servers on which they are recorded.
-
If you want to view or adjust the configuration for another defined Interaction Recorder Remote Content Service server, use the << and >> buttons in the lower left corner.
-
If you want Interaction Administrator to automatically save your configuration settings as you cycle through Remote Content Service servers, place a check mark in the Confirm auto-save check box.
-
When you finish configuring one or more Interaction Recorder Remote Content Service servers, select the OK button to save the configuration.
Related Topics