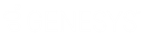- Contents
Specify Search Words or Phrases to search for dialog
In the case of the Specify email addresses to search for dialog, the search function searches for whole strings in the address field, not substrings.
This dialog prompts for words or phrases for an Email rule to find in a message. It appears when a hyperlink is pressed in the Email Rules Wizard:

Note that the dialog caption varies to prompt for different types of input. However, operation of the dialog is the same, regardless of Email condition type.
Specify words or phrases to search for
This field prompts for words and phrases to find in an Email message. In the case of the email message body, the search function uses substring to match words.
Add button
Adds a search word or phrase to the Search list
Search list
This field stores all search entries that you have added.
Remove button
Removes the item selected in the Search list.
OK button
Closes the dialog, and passes the Search list to the Email Rule.
Cancel button
Discards user input and closes the dialog
To specify words or phrases
-
Type a word, part of a word, or a phrase in the Specify words or phrases to search for field. Since the search function uses substring to match words in the message body, you can search for a root word and it will find variations of that word. For example, search for "cancel" would match on "canceled", "cancelling" or "Cancels". You can also use wildcards for single (?) or multiple characters (*). For example, to search for similar model numbers with one digit and letter difference you can use a question mark such as ATT?1?00.
-
Press the Add button.
-
Repeat steps 1 and 2 for define other search words or phrases as needed. To remove unwanted entries from the Search List, press the Remove button.
-
When you are finished, press OK to close the dialog.
Related Topics