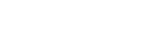- Contents
Exchange Manager Help
Configure a New Business Import File
Use the New Business tab on the Import Files tab to configure an import file for new business accounts.
To configure a new business Import file
-
In the Navigation pane, click Clients.
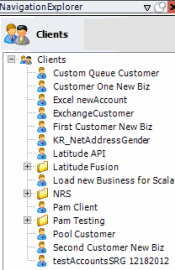
-
In the Clients pane, expand the appropriate folder and then double-click the client. The tab for the specified client appears in the Information pane.
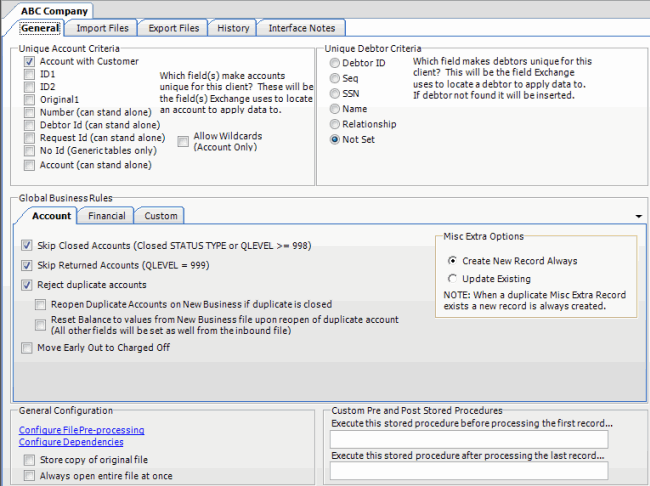
-
Click the Import Files tab and then click the New Business tab.
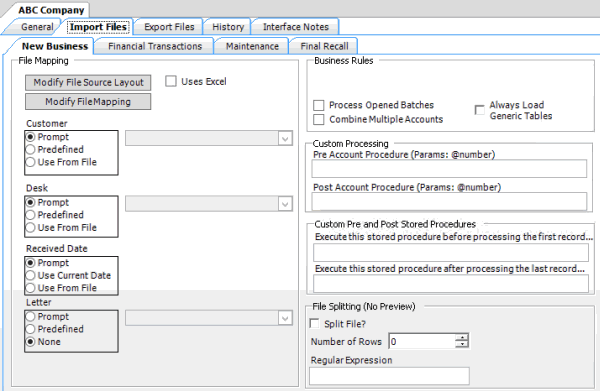
Modify File Source Layout: Opens the Define Import Layout window to allow you to define the layout of the import file. For more information, see Source File Layout.
Modify File Mapping: Opens the Data Translator window to allow you to map the import file to the Latitude database. For more information, see Import File Mapping.
Uses Excel: If selected, the import file is an Excel file. Each row in the Excel file contains one record only.
Customer:
Prompt: If selected, Exchange Manager prompts you during the import process for the client to associate to the accounts.
Predefined: If selected, allows you to specify the client to associate to the accounts.
[Client]: Name of the client to associate to the accounts. If you selected Predefined, specify the client name and Exchange Manager associates it during the import process.
Use From File: If selected, Exchange Manager associates the client specified in the import file to the accounts.
Desk:
Prompt: If selected, Exchange Manager prompts you during the import process for the desk to assign to the accounts.
Predefined: If selected, allows you to specify the desk to assign to the accounts.
[Desk]: Desk to assign to the accounts. If you selected Predefined, specify the desk and Exchange Manager associates it during the import process.
Use From File: If selected, Exchange Manager assigns the desk specified in the import file to the accounts.
Received Date:
Prompt: If selected, Exchange Manager prompts you during the import process for a received date to assign to the accounts.
Use Current Date: If selected, Exchange Manager assigns the current date to the accounts as the received date.
Use From File: If selected, Exchange Manager assigns the received date specified in the import file to the accounts.
Letter:
Prompt: If selected, Exchange Manager prompts you during the import process for the initial letter to associate to the accounts.
Predefined: If selected, allows you to specify the initial letter to associate to the accounts.
[Letter]: Initial letter to associate to the accounts. If you selected Predefined, specify the letter and Exchange Manager associates it during the import process.
None: If selected, Exchange Manager doesn't associate an initial letter to the accounts.
Process Open Batches: If selected, Exchange Manager applies the payments in the import file to the accounts. Exchange Manager doesn't include adjustments created from reopening accounts and resetting balances.
Combine Multiple Accounts: If selected and duplicate account information exists in the import file, Exchange Manager combines the balances and uses all information from the first record found for the account.
Always Load Generic Tables: If selected, loads the generic tables that your organization created.
Pre Account Procedure: Stored procedure to call before processing each account.
Post Account Procedure: Stored procedure to call after processing each account.
Execute this stored procedure before processing the first record: Stored procedure to call before processing the first record in the import file.
Execute this stored procedure after processing the last record: Stored procedure to call after processing the last record in the import file.
Split File?: If selected, Exchange Manager splits the import file based on the number of rows and the regular expression that you specify.
Number of Rows: Number of rows to include in the file split.
Regular Expression: Regular expression to use to limit the file splitting.
-
Complete the information.
-
To view the SQL script for a stored procedure, do the following:
-
For the pre-account procedure, in the Custom Processing section, double-click the Pre Account Procedure label. The Stored Procedure Definition window appears.
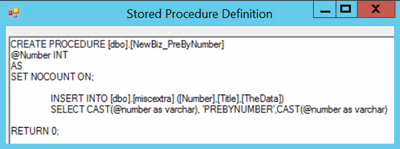
-
For the post-account procedure, in the Custom Processing section, double-click the Post Account Procedure label. The Stored Procedure Definition window appears.
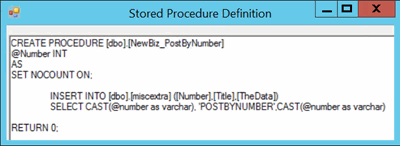
-
For the pre-processing procedure, in the Custom Pre and Post Stored Procedures section, double-click the Execute this stored procedure before processing the first record... label. The Stored Procedure Definition window appears.
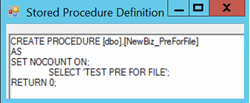
-
For the post-processing procedure, in the Custom Pre and Post Stored Procedures section, double-click the Execute this stored procedure after processing the last record... label. The Stored Procedure Definition window appears.
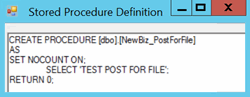
-
In the toolbar, click Save. The Update Comment dialog box appears.
-
In the Update Comment box, type a comment regarding your changes and then click OK.