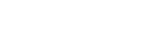- Contents
Exchange Manager Help
Import a New Business File
Use the Import New Business dialog box to import new business. Set up the client, desk, and initial letter in Latitude before importing new business. You must configure Exchange Manager for importing files. For more information, see Import Files.
To import a new business file
-
In the Navigation pane, click Clients.
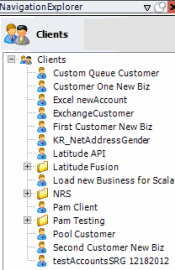
-
In the Clients pane, expand the appropriate folder and then double-click the client. The tab for the specified client appears in the Information pane.
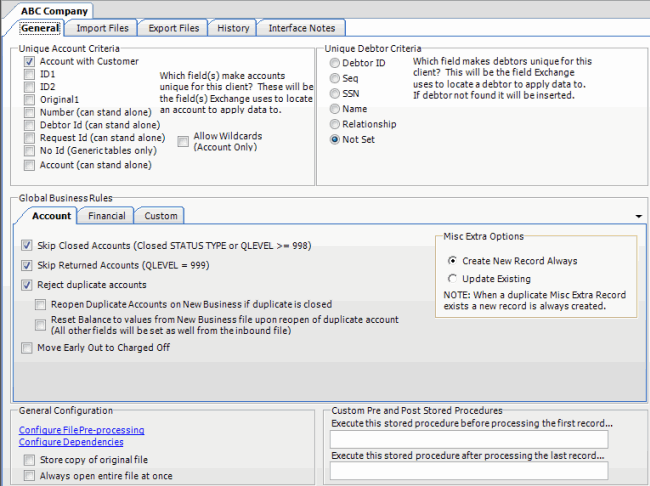
-
From the menu bar, click File > Import > New Business. The Import New Business dialog box appears. The options available for selection depend on how your organization configured the new business import file. For more information, see Configure a New Business Import File.
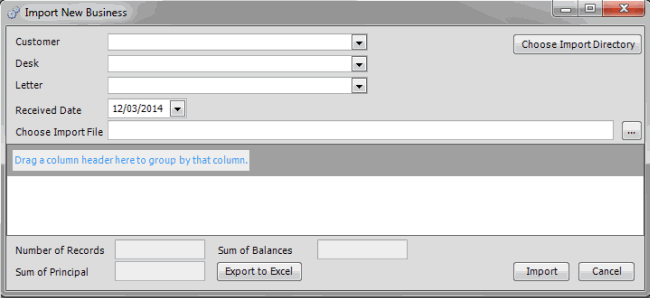
-
If applicable (depending on the import file configuration), specify the client and desk to import, and the initial letter.
-
In the Received Date box, click the date you received the import file.
-
Click the ellipsis (...) next to the Choose Import File box.
-
In the Open dialog box, click the file to import and then click Open. Data in the import file appears in the data grid in the lower section of the Import New Business dialog box.
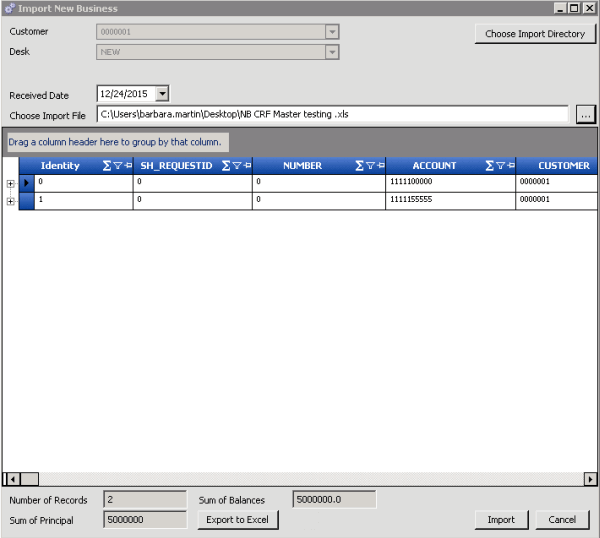
Number of Records: Number of records in the import file.
Sum of Principal: Total amount of principal for all records in the import file.
Sum of Balances: Total account balance for all records in the import file.
-
To expand a row and view its details, click the plus sign (+).
-
To export the information to an Excel file so that you can review the data before importing, click Export to Excel.
-
When you are ready to import the file, click Import. The Import New Business dialog box closes and the import progress appears in the lower section of the New Business tab.