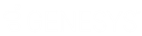- Contents
Latitude Help
Set a Timed Reminder
Use the Set Special Timed Reminder dialog box to set a reminder that appears for a desk at a specified date and time. For example, you can set a reminder to call an account at a certain time of day, or to assign an account to another desk. Reminders only appear when you are logged on and have the Work Form open. Reminders set for a date and time in the past appear the next time you log on and open the Work Form. If an account gets moved to another desk, any reminders associated to the account stay with the account. The reminders appear at the specified date and time for the desk holding the account.
The following examples illustrate when to set up a timed reminder:
-
Collector tried to contact an account several times before 7 p.m. and wants to try calling later. Collector can set a timed reminder for after 7 p.m.
-
Collector wants to follow up on an account tomorrow but will be out of the office. Collector can set a timed reminder for tomorrow at the optimum call time and assign it to another desk.
To set a timed reminder
-
With an account displayed in the Work Form, from the Special menu, click Timed Reminder. The Set Special Timed Reminder dialog box appears.
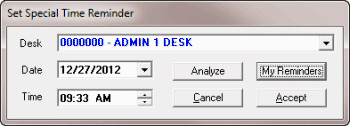
Desk: Desk for which to display the reminder.
Date: Date on which to display the reminder.
Time: Time at which to display the reminder.
-
To set a reminder for a specific date, time, and desk, do the following:
-
In the Desk list box, click the desk to assign.
-
In the Date box, type the date or click the arrow to select a date from the calendar.
-
In the Time box, type the time or use the arrows to set a time.
The following occurs when you set a reminder:
-
The system adds a note to the Notes panel to document the reminder.
-
The system sets the account queue level to "000." This queue level does not allow an account to queue up for work until you dismiss the reminder. We recommend that you address and dismiss reminders in a timely manner to minimize the effect on the work queue. When you dismiss a reminder, the system restores the previous queue level (if still applicable) and queues the account as usual.
-
To view contact analysis information to determine the optimum time to contact the debtor, click Analyze. For more information, see View Contact Analysis Information.
-
To view the reminders set for the desk, click My Reminders. For more information, see View Reminders for a Desk.
-
When finished, click Accept.