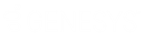- Contents
Liquid Latitude Help
Request a Letter
Use the Request Letter panel to request a letter for one or more parties on the account. The system restricts the available letters to those letters allowed for the account and client. You must have the Request Permission to request a letter. You must have the Linked Letters Permission to specify the linked accounts to include when requesting a linked letter.
To request a letter
-
In the Task Panel navigation tree, click Letters and then click Request Letter. The data grid displays the letters that are available for the account.
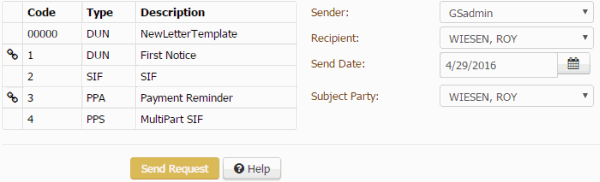
Link Icon
(![]() ): Indicates that the letter can include information
for linked accounts.
): Indicates that the letter can include information
for linked accounts.
Code: Code that identifies a letter.
Type: Type of letter. For more information, see Letter Types.
Description: Description of the letter.
Sender: Person sending the letter.
Recipient: Person receiving the letter.
Send Date: Date to send the letter.
Subject Party: Person the letter is regarding.
Count: Number of payments (up to 25) to show in the letter. This box appears for a multipart SIF letter only.
Amount: Payment amount due. This box appears for payoff, settlement, payment reminder, and NITD letters.
Due Date: Date the payment is due. This box appears for payoff, settlement, payment reminder, and NITD letters.
-
In the data grid, select the letter to request. The information available is based on the letter selected. For example, some letters require payment amounts and dates.
-
If you selected a multipart SIF letter, do the following:
-
In the Count box, type or select the number of payments to show in the letter. Amount and Due Date boxes appear in the data grid for the number of payments specified.
-
Specify a payment amount and due date for each payment. The due dates must be at least one day apart. If an amount is zero when you click to send the request, the system deletes it from the data grid and doesn't include it in the letter.
-
To delete a payment, in the data grid, click the Delete icon. In the confirmation dialog box, click Yes.
-
Complete the information and then click Send Request. The letter request appears in the Pending Letters panel.
Notes
-
Latitude calculates the validation period as 30 days, excluding weekends and holidays from the date the validation notice sent or provided. If the validation notice is sent via letter Latitude, add 5 days to the validation period, excluding weekends and holidays.
-
The Select Accounts dialog box appears when the account is a linked account, the letter is a linked letter, and your organization configured the Linked Letters permission.
-
If the Select Accounts dialog box appears, do the steps to Select Accounts. The letter request appears in the Pending Letters panel of each linked account that you select.
Note: The linked letter request feature is available beginning in SU 04 and doesn't affect letter requests created before upgrading to SU 04.