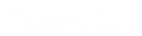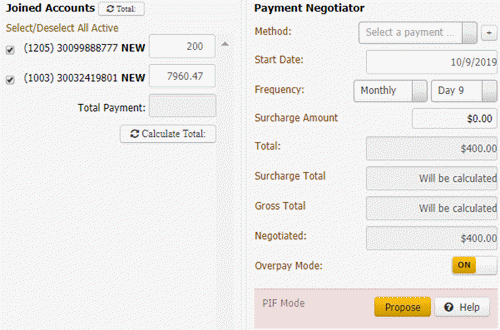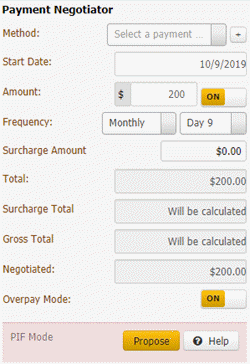- Contents
Liquid Latitude Help
Propose a Payment Arrangement
Use the Payment Negotiator card in the Arrangements panel to propose a credit card, ACH, paper draft, or promise payment arrangement for an account. You can schedule payments for the current date or future dates only.
If your organization configured the Allow Overpayments permission to allow overpayment arrangements, you can create a single payment arrangement for an amount that exceeds the account balance but doesn't exceed the maximum overpayment amount allowed.
To propose a payment arrangement
-
In the Task Panel navigation tree, click Arrangements.
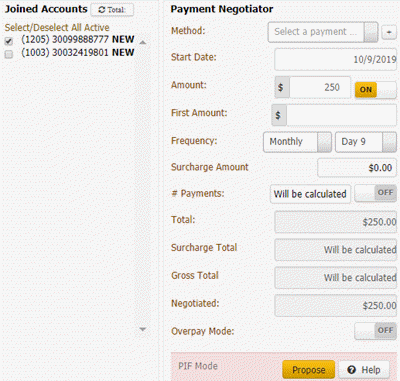
Joined Accounts card
If the account displayed currently is a joined account, the system displays the Joined Accounts card. If the account is not a joined account, the system hides this card. By default, the system selects the check box next to the account displayed currently and includes it first in the list. Then, the system lists all other accounts associated to the customer displayed currently. If there are closed accounts in the list, they appear in red.
Total: Refreshes the data in the Joined Accounts card.
Select/Deselect All Active: Selects or clears the check boxes next to each account.
[Include Account]: If selected, the system includes the account in the arrangement and in the total account balance.
Payment Negotiator card
Method: Method to use to process the payments. You can select an existing payment method or click the plus sign (+) to add one. If you select "Promise," specify the payment type the party promises to use to pay. The system doesn't display expired credit cards in this list box.
Start Date: Due date for the first payment in the arrangement.
Amount: Amount of each payment. This amount defaults to a single payment for the total amount due on the account, excluding surcharges. If you set the indicator to "ON," specify the amount of each payment. If you set the indicator to "OFF," the system calculates the payment amount based on the account balance and number of payments specified, if any.
First Amount: Down payment amount. Specify an amount here when the customer wants to pay an amount on the first payment that differs from the remaining payments. For example, the customer wants to pay $300 down and $200 per month for the remaining balance.
Frequency: How often a payment is due on the account. If you select "Monthly," specify the day of the month the payment is due (for example, the fifth day of the month). If you select "Monthly Pick," specify the time of the month payment is due. For example, the first Friday of the month. If you select "Four Weekly," the frequency is one payment every four weeks. If you select "Daily," the system still skips weekends and holidays.
Surcharge Amount: Amount to include as a surcharge for each payment in the arrangement. If you have the appropriate permissions, an "ON" indicator appears. To remove the surcharge, set the indicator to "OFF." The system removes the surcharge amount. For more information about surcharges, see Surcharge Rules.
# Payments: Number of payments in the arrangement. If you set the indicator to "ON," specify the number of payments. If you set the indicator to "OFF," the system calculates the number of payments based on the account balance and payment amount.
Total: Total scheduled amount for all the payments in the arrangement, excluding surcharges. If you set the indicator to "ON," specify the total payment amount. If you set the indicator to "OFF," the system calculates the total payment amount based on the account balance, number of payments, and interest accrual amount.
Surcharge Total: Total surcharge amount for all the payments in the arrangement. If you specify the number of payments, the system calculates and displays the surcharge amount immediately. Otherwise, the system calculates it after you propose the arrangement.
Gross Total: Total payment amount, including surcharges.
Negotiated: Total payment amount negotiated, excluding any surcharges. The system calculates this amount. This box displays when the Is Settlement check box is cleared.
Overpay Mode: If you set the indicator to "ON," the system allows you to create a single payment arrangement for an amount that exceeds the account balance but doesn't exceed the maximum overpayment amount allowed. If you set the indicator to "OFF," the system doesn't limit the payment arrangement to a single payment only. For more information about creating an overpayment arrangement, see Create a Payment Arrangement for an Overpayment.
Is Settlement: If selected, this payment arrangement settles the account in full, regardless of the account balance. If there is an existing scheduled payment ready to process in the Scheduled Payments card or your organization doesn't allow SIF arrangements, the system hides this check box. You cannot schedule a SIF arrangement until you process the scheduled payment.
Minimum: Percent of the account balance to pay. This box displays when the Is Settlement check box is selected. If you specify a percent, the system calculates the settlement amount. If the amount is below the minimum settlement amount allowed, the system places the arrangement on hold and displays a message indicating the settlement amount requires approval.
[Amount]: Amount of the account balance to pay. This box displays when the Is Settlement check box is selected. If you specify an amount, the system calculates the settlement percent.
Bank Account #: Eight-digit number that identifies the bank account from which to draw a Direct Debit payment. The system displays this box when the payment method is "Direct Debit."
Bank Sort: Six-digit sort code used to validate the bank account number. The system displays this box when the payment method is "Direct Debit."
-
Do one of the following:
| To create an arrangement for... | Do the following... |
| One or more accounts where the payment doesn't exceed the account balance... | In the Payment Negotiator card, complete the arrangement information and then click Propose. |
| One or more joined accounts where the payment exceeds the account balance... |
Note: If the amount
in the Total Payment
box exceeds the overpayment amount allowed, an error message
displays. In the Joined Accounts
card, change the payment amount for one or more accounts so
that the total payment amount doesn't exceed the overpayment
limit and then click Propose.
|
| A single, non-joined account where the payment exceeds the account balance... |
Note: If the payment
amount exceeds the overpayment amount allowed, an error message
displays. Change the payment amount to an amount that doesn't
exceed the overpayment limit and then click Propose.
|
The payment arrangement appears in the Scheduled Payments card.
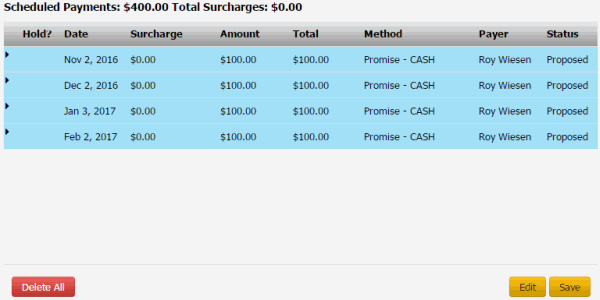
Note: If an account in the arrangement has a "closed" status, a message displays indicating that you cannot propose an arrangement on a closed account. Remove the closed account from the arrangement.
Scheduled Payments: Total scheduled payment amount, excluding surcharges.
Total Surcharges: Total surcharge amount for all the payments in the arrangement.
Hold?: Indicates whether the scheduled payment is on hold. The system doesn't process payments that are on hold.
Date: Date to process the payment.
Surcharge: Amount to include as a surcharge for the payment.
Amount: Amount of the payment, excluding surcharges.
Total: Total amount to process for the payment, including surcharges.
Method: Payment method to use (for example, credit card, ACH, paper draft, or promise).
Payer: Party on the account who arranged the payment.
Status: Status of the payment.
-
In the Scheduled Payments card, do the following:
-
To view details for a scheduled payment in a joined account arrangement, in the data grid, click the arrow for the row to view.
-
To add payments to the arrangement, complete the information in the Payment Negotiator card and then click Propose.
-
To save the proposed arrangement, click Save. If the payment arrangement has a status of "proposed," the system changes it to "scheduled." If the account has at least one SIF arrangement, "Settlement in Progress" appears next to the "Scheduled Payments" heading.
-
To delete all the payments in the arrangement, click Delete All, and in the confirmation dialog box, click Yes.