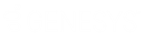- Contents
Liquid Latitude Help
Add a Credit Card
Use the Card tab in the Payment Instrument dialog box to add a credit card to the Method list box. You must have the Credit Cards Permission.
Important!
If you are taking the credit card information over the phone and Latitude
is recording the call, Latitude automatically pauses the recording while
the Payment Instrument dialog
box is open. When you close the dialog box, Latitude resumes recording.
To add a credit card
-
In the Task Panel navigation tree, do one of the following:
-
Click Payments.
-
Click Arrangements.
-
Click the plus sign (+) next to the Method list box. The Payment Instrument dialog box appears.
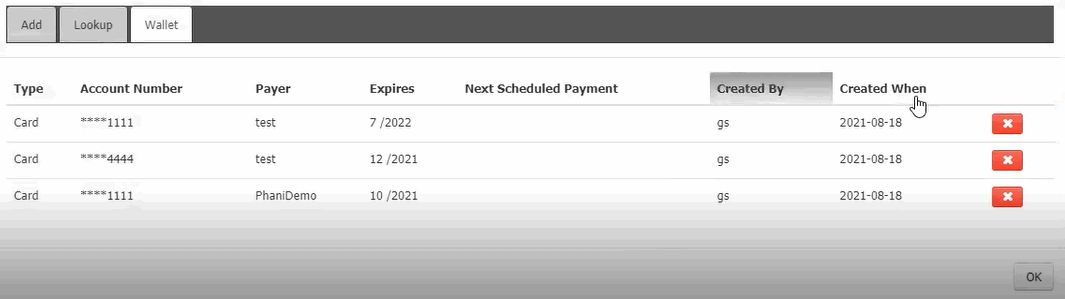
Type: Card type
Account Number: Card Account number
Payer: Party on the account who arranged the payment.
Expires: Card expiry date
Next Scheduled Payment: Next payment date
Created By: Name of the creator
Created When: Date when it is created
-
Click the Add tab and then click Card.
Note: All the fields displayed are based on the selection made in the Credit Cards Permission.
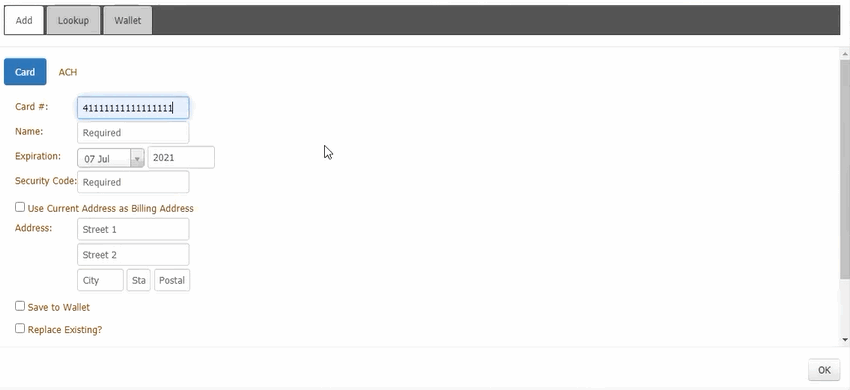
Card #: Credit card number.
Name: Name as it appears on the credit card.
Expiration: Credit card expiration month and year.
Security Code: Three-digit security code that appears on the back of the credit card.
Use Current Address as Billing Address: If selected, the system takes the existing address available in the customers contact information.
Note: If the address information is not available in the customer contact Information. The system displays a message indicating that the current address is not available.
Address: Person's street address, city, state, and postal code. For more information, see Contact Information.
Save to Wallet: If selected, the system saves the credit card information to the customer's wallet using the following naming convention: "[Name on credit card]-CC-[last four digits of the credit card account number]." For example, "John Smith-CC-1111." The system tokenizes the credit card information. When taking a payment in the future, you can select this credit card and the system uses Payment Vendor Gateway to retrieve the token.
Replace Existing?: If selected and a payment instrument already exists, the system replaces the payment instruments in the current arrangement with the payment instrument that you select. If a payment instrument doesn't exist already, the system doesn't display this check box.
Remove Existing?: If selected and the existing payment instrument is not used in a future arrangement, the system removes the payment instrument. If a payment instrument doesn't exist already, the system doesn't display this check box.
-
Complete the information and then click OK. The credit card is available for selection in the Method list box.
Note: If the credit card does not match an existing credit card type (for example, Visa), an error message appears. For more information about maintaining credit card types, see Credit Card Types.