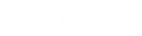- Contents
Liquid Latitude Help
Open the Collector Queue
Use the Collector Queue panel to select a group of accounts in the Collector queue and display the accounts one at a time based on the sort order.
To open the Collector queue
-
If the Search & Queue Selection panel isn't visible, click the Search slide-in icon. The Search & Queue Selection panel appears.
-
In the menu bar, click Open Work Queues and then click Collector. The Collector Queue panel appears.
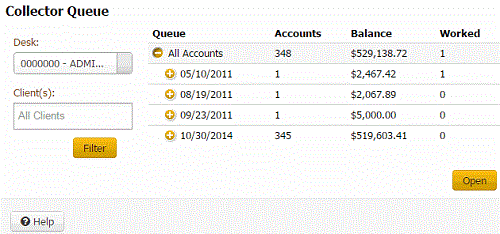
Desk: Desk for which to display accounts. This list box is available if you have permission to work other collector desks.
Client(s): Clients for which to display accounts.
Filter: Click to display the accounts for the specified desk and clients.
Queue: Date the system or a user assigned the account to the Collector queue.
Accounts: At the All Accounts level, the total number of accounts. At the Date level, the total number of accounts with that queue date. At the Queue Level, the total number of accounts with that queue level.
Balance: At the All Accounts level, the total balance on all the accounts. At the Date level, the total balance on the accounts with that queue date. At the Queue Level, the total balance on the accounts with that queue level.
Worked: At the All Accounts level, the total number of times someone worked the accounts. At the Date level, the total number of times someone worked the accounts with that queue date. At the Queue Level, the total number of times someone worked the accounts with that queue level.
-
In the Desk box, click the desk for which to display accounts.
-
Do one of the following:
-
To display accounts for all clients, leave "All Clients" displayed in the Client box.
-
To specify a client for which to display accounts, click in the Client box and then click a client ID and name. Repeat this step to include other clients.
Tip: To clear a client filter, click the x next to the client ID and name.
-
Click Filter. Accounts for the specified desk and clients appear in the data grid.
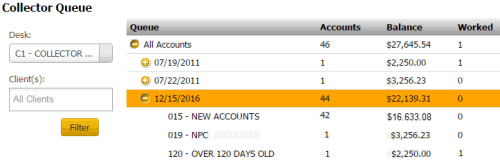
-
Do one of the following:
-
To work all accounts in the queue, click All Accounts.
-
To work all accounts in the queue with a specific queue date, expand the All Accounts node and then click the queue date.
-
To work all accounts in the queue with a specific date and queue level, expand the queue date node and then click the queue level.
-
Click Open. The first account in the queue displays.
Notes:
-
If your organization requires you to validate information with the caller, the system displays the Data Protection dialog box before displaying the account. For more information, see Validate a Call.
-
If there are warnings for the account, the system displays the Warnings dialog box before displaying the account. For more information, see View Account Warnings.
-
To move to the next account in the queue, in the Account toolbar, click Next.
Note: If your organization requires you to add notes to accounts after working them, you cannot move to the next account until you add a note to the account displayed currently. For more information, see Add an Account Note.