- Contents
AIM Help
Import All AIM Files
Use the Batch Execution window to import all files in a specific folder that you received from agencies and attorneys. This option gives your organization the flexibility to handle large file volumes for batch processing. AIM flags files in the specified folder that don't have correct formatting or that AIM processed previously.
Notes:
-
To import all YGC formatted files, see Import All YGC Files.
-
To view processing errors so you can correct them, generate the corresponding processing reports. For more information, see Processing Reports.
-
AIM doesn't include batch numbers for payments that AIM processed. To view information for a payment batch, open the batch in the Payment Entry window in Latitude. For more information, see the Latitude documentation.
To import all AIM files
-
In the menu bar, click Actions, click Import, and then click All AIM Files From Folder. The Batch Execution window appears.

-
In the toolbar, click Open Folder. The Browse for Folder dialog box appears.
-
Click the folder containing the files and then click OK. For example, if several agencies placed files in their own folder within an import folder, click the top import folder to include files for all agencies. All files in the specified folder appear in the Batch Execution window.
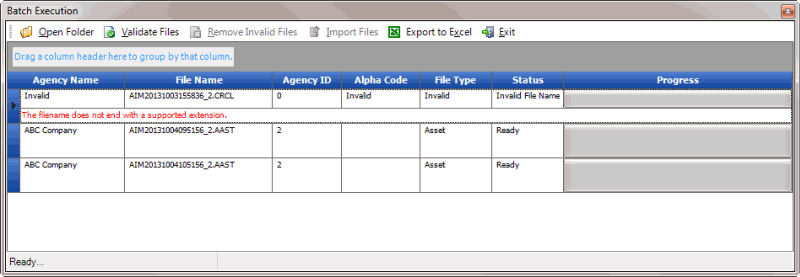
If a file is ready for validation, "Ready" appears in the Status column. If a file is invalid, "Invalid File Name" appears in the Status column and an error message appears.
-
In the toolbar, click Validate Files. The system verifies whether the files structure is valid.
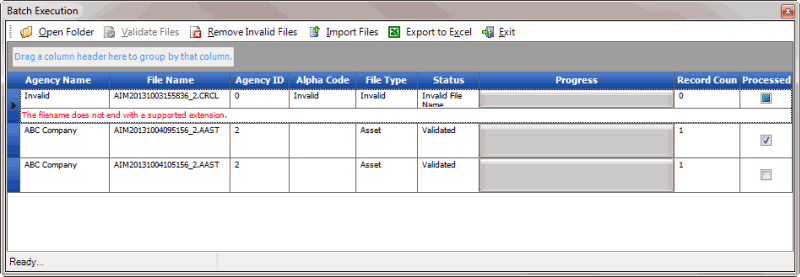
-
In the toolbar, click Remove Invalid Files. AIM deletes invalid files and only displays valid files in the data grid.
-
If a user selected the Processed check box to indicate that AIM processed the file previously, click the row and then press the Delete key. In the confirmation dialog box, click Yes. Delete each file that AIM processed previously.
-
In the toolbar, click Import Files. AIM imports the files and displays a notification dialog box.
-
Click OK.
-
In the toolbar, click Exit.
-
To view processing history for an agency or attorney, do the steps to View File Processing History.



