- Contents
Letter Console Help
Modify a Letter Template Using Microsoft Word
Use the Letter Pool tab to modify a letter template using Microsoft Word. When you modify a template, the changes don't carry over to the client letter groups. To have the letter groups use the modified letter template, clear and then select the letter template in the letter groups that use it. For more information, see Specify the Letters a Client Can Request.
Note: You can use this feature if your organization enabled the Merge Using Microsoft Word permission and you have Microsoft Word installed. For more information, see "Merge Using Microsoft Word permission" in the Latitude documentation.
To modify a letter template using Microsoft Word
-
Click the Letter Pool tab.
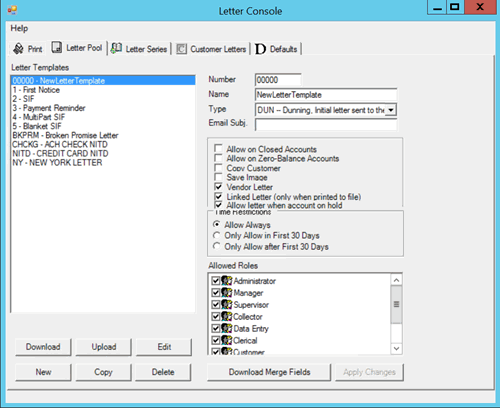
-
In the Letter Templates pane, click the letter and then click Edit. The letter template opens in Microsoft Word. If you are modifying a new template, the template is blank.
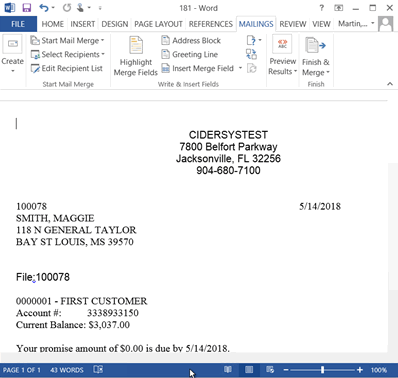
-
Type a return address or leave space for your letterhead.
-
Type information in the body of the letter.
-
To insert merge fields so that the corresponding data pulls from the database when Letter Console generates the letter, do the following:
-
If you haven't downloaded the current list of letter merge fields, do the steps to Download Letter Merge Fields.
-
Open the downloaded letter merge fields file. The file contains a table of all merge fields that includes the field name, merge field code, and field description.
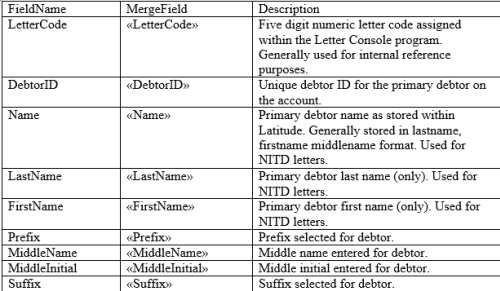
-
Locate the merge field to insert into the letter template.
-
Select the entire MergeField cell, not just the contents of the cell, and copy it.

-
Click in the template where you want to insert the merge field and then paste the MergeField cell. The merge field appears in the letter template enclosed in brackets. See "<<CustomerName>>" in the following example.
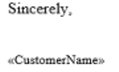
-
When finished modifying the letter template, save it. You can send the file to your letter service or use it for compliance verification with state boards.



