- Contents
Interaction Connect Help
Historical Data Upload
Requirements: See Workforce Engagement Administration.
Administrators can export up to three years of historical data from a PureConnect system to a Genesys Cloud organization. This data then supports Genesys Cloud Workforce Engagement planning and forecasting.
Once the historical data is uploaded to your Genesys Cloud organization, it is processed as part of the nightly forecasting batch processing using the Automated Best Method option. Only one historical upload is stored within your Genesys Cloud organization. If you initiate multiple uploads, the last upload overwrites any previous uploads. Within Genesys Cloud, once processing of the uploaded data is complete, the data is available for use with forecasts and viewed as historical weekly data in Genesys Cloud. For more information, see the View historical data for automatic best method topic in the Genesys Cloud Resource Center.
Historical data uploads have a start and end date. After the end date, Workforce Engagement uses the live data from Interaction Replication.
To request a Historical Data Upload:
-
In the Workforce Engagement view in Interaction Connect, expand the Workforce Management Historical Data Upload section.
-
Select a Start Date and End Date.
Note: The date range cannot be greater than 3 years. Do not leave either date blank. End Date must be later than Start Date.
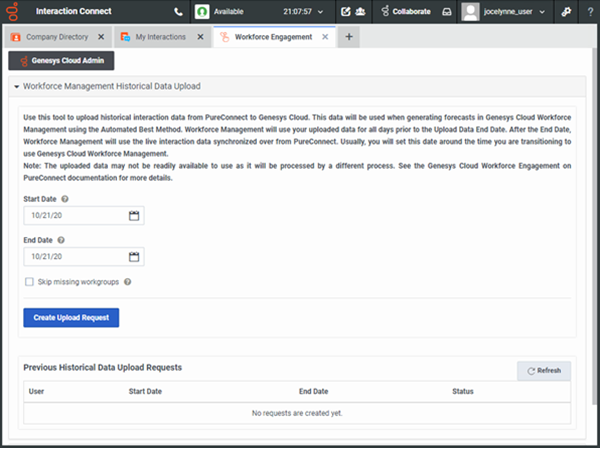
-
Optionally, select the Skip missing workgroups check box.
Note: This skips data for PureConnect workgroups that are not synced to your Genesys Cloud organization or not presently configured within your system. However, skipping workgroups may cause data loss. The Sync Advanced Platform Objects configuration option in Interaction Administrator controls the syncing of workgroups.
-
Click Create Upload Request.
The status of your upload request appears in the Previous Historical Data Upload Requests section.
Note: Only the most recent successful historical upload is stored within your Genesys Cloud organization. The most recent successful upload overwrites any previous uploads. The table automatically shows the progress of an update, but you can click Refresh to refresh the display manually.
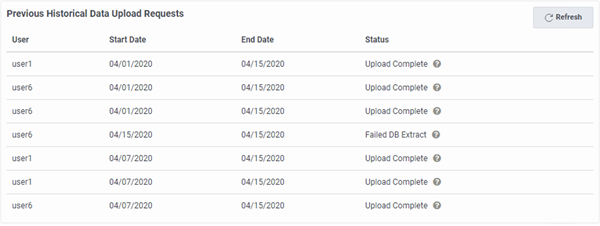
-
Status messages enable you to monitor your upload request.
The request might fail with Failed DB Extract if there is no data in database for specified date range or there is too much data in the request. You can use server parameters to change batch sizes in the request. For more information, see Server parameters for data uploads in the Genesys Cloud for PureConnect Administrator's Guide.
FailedWorkgroup Mapping indicates workgroup mapping is not in sync. For information about checking workgroup synchronization, see How do I check Genesys Cloud Integration status and activity? and How do I check synchronization status for selected records?
Tip: If an upload request fails, click the question mark icon for an explanation.
Once the historical data has been uploaded successfully to Genesys Cloud, the Status message will state Upload Complete and the historical data will be processed as part of the nightly forecasting batch processing, for use with forecasts using the Automated Best Method option.



