- Contents
Interaction Connect Help
Log on to Campaigns
Requirement: See Interaction Scripter.
Note: When you log on to a campaign using a base script and also to a campaign using a custom script, calls placed by the custom script take precedence.
The Interaction Scripter view is blank until you log on to at least one campaign.
Logon and select campaigns
If you have the Logon Campaign Security right, you can logon to Interaction Scripter and select campaigns:
-
To select your agent settings, click the Logon Settings icon.
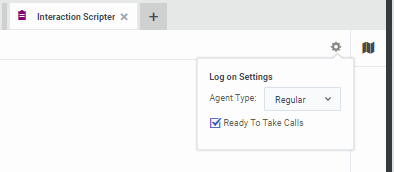
-
Select the appropriate Agent Type.
Regular
Regular Agents receive new outbound calls. These agents pitch a product, idea, or service, or perform some other front-end process. Once this up-front work is complete, the campaign's custom script transfers calls to an ACD queue for follow-up processing by Finishing Agents. A custom campaign script must perform the actual call transfer.
Finishing
Finishing Agents receive agent-owned callbacks and calls transferred by regular agents. Finishing agents perform a back-end process, such as validation of credit cards, surveys, or data entry—after a regular agent has finished speaking with the targeted party. Finishing agents receive screen pops exactly like regular agents. The difference is that finishing agents do not receive regular campaign calls.
Composite
An agent who is both a Regular and a Finishing agent.
-
Do one of the following:
-
Start receiving calls immediately after logging on to campaigns, by selecting the Ready to Take Calls check box.
-
Delay receiving calls after logging on to campaigns by clearing the Ready To Take Calls check box.
Note: This setting does not apply to base scripts. It applies only to custom scripts. This setting affects all campaigns with custom scripts to which you log on. Clearing this check box prevents you from receiving calls until you click Start Receiving Calls in the Campaigns sidebar or a script carries out the IS_Action_StartReceivingCalls action. This script action has the same function as clicking Start Receiving Calls. For more information about base and custom scripts, see Scripts view in the Interaction Dialer Manager help.
-
Click the Campaigns icon.
-
In the Campaigns sidebar, search for available campaigns. Click the Plus sign (+) for each campaign in which you want to participate.

-
If you cleared the Ready to Take Calls check box in Log on Settings, click Start Receiving Calls after you select your campaigns.
-
Click the Campaigns icon again to close the Campaigns sidebar.
Result: Calls placed by Interaction Dialer for the selected campaigns start to appear in the Interaction Scripter view.
Logon to all campaigns
If you do not have the Logon Campaign Security right, you are automatically logged on to all campaigns.
-
To check your agent settings, click the Logon Settings icon. Select the appropriate Agent Type.
-
Click the Campaigns icon.
-
Click Global Logon.
-
If you cleared the Ready to Take Calls check box in Log on Settings, click Start Receiving Calls.
Result: Calls placed by Interaction Dialer for any active campaigns start to appear in the Interaction Scripter view.



