- Contents
Interaction Connect Help
Speed Dial Features
Speed dial views can include photos or images for each entry. The type of entries you see depend on whether your CIC administrator enables this type of display. You can also switch between minimized and maximized tiles in your Speed Dial views.
To switch view types:
-
Click the Configure Directory icon in the Speed Dial view and select Minimize Tiles or Maximize Tiles.
Minimized Tiles
Minimized tiles in a Speed Dial view provide a space-saving, simple list with contact names.
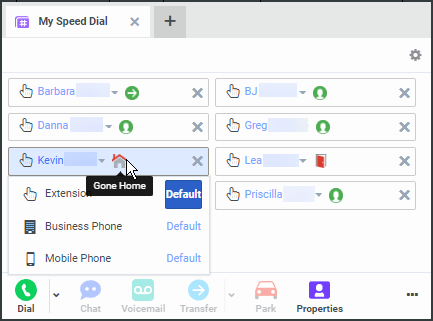
-
Other available numbers: Click the down arrow next to a contact's name to display all the phone numbers available for the selected contact. Click the number icon or label for any of these other numbers to call it.
Maximized Tiles
This shows you how the maximized tiles appear in a Speed Dial view; with photos or images for each contact.
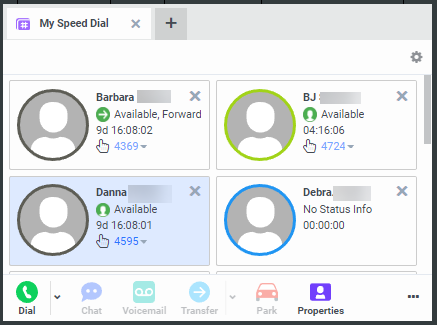
-
Status Icon and label: A CIC client user’s status appears as an icon on the Speed Dial entry. The accompanying label and a tooltip explain the user’s status.
-
Availability: When photos or images appear on speed dial entries, the color of the circle indicates the contact's availability based on CIC status.
-
-
Green indicates the contact is logged into a CIC client and his or her CIC status is an available type.
-
Blue indicates the contact is logged into a CIC client and his or her CIC status is Available, Follow Me.
-
Red indicates the contact is logged into a CIC client, but his or her CIC status is an unavailable type; for example, Gone Home or In a Meeting.
-
Grey indicates a CIC user is not logged on to a CIC client.
-
-
Other available numbers: Click the down arrow next to the default phone number for a contact to display all the phone numbers available for the selected contact. Click the number icon or label for any of these other numbers to call it.
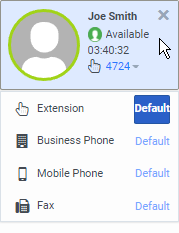
Related Topics



