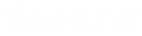- Contents
Interaction Administrator Help
 Configure an identity provider
Configure an identity provider
Use the Configuration tab of the Identity Provider Configuration dialog box to configure identity providers. For more information about identity providers, see the Identity Providers Technical Reference in the PureConnect Documentation Library.
To configure an identity provider
-
In the Single Sign-on container, click the Identity Providers sub-container.
-
In the container, right-click to display the pop-up menu and then click New.
The Identity Provider Configuration dialog box appears. The Configuration tab automatically appears. -
In the Name box, type a meaningful name for the identity provider.
-
In the Connection group, do one of the following:
-
If you configured the identity provider to use single sign-on for a release prior to CIC 2016 R1, select the Connect to Secure Token Server option.
-
If you are configuring a new identity provider, select the Connect to Session Manager option. This option allows IceLib clients to connect to the local session manager (CIC or OSSM, if it exists). This is the preferred option for new identity providers.
-
-
In the UI display group, do one of the following:
-
-
To prompt the user for his or her user name and password, select Allow user to specify username and password.
-
To prompt the user for his or her Windows credentials, select Logged in Windows username must be used.
-
To have CIC automatically use a browser-based authentication site to validate user credentials, select Use webbrowser for authentication.
-
-
In the Authentication Types list, select the appropriate authentication type for your identity provider:
-
-
Select SAML 2 Enhanced Client or Proxy for any application that can complete the authentication request, but that is not a web-based application. For example, the CIC clients.
-
Select SAML 2 Web Browser Post for the web page of an application that can complete the authentication request.
-
Select SAML 2 Web Browser Redirect for a web page that redirects the authentication request to a web page where the authentication can be completed.
-
-
To import an XML file containing your authentication details, click Import and then click Browse to select the file. After you import the file, continue with the next step.
Note: The file must contain valid SAML 2 Metdata.
- Do one of the following:
-
-
If this is a new configuration, click Enable.
-
If this is an existing configuration that you are updating, click Configure.
-
-
Continue with Configure an endpoint.
Related topics
Configure a secure token server